
MacのNumbersで行と列を追加する/削除する
表の行と列を追加または削除したり、並べ替えたりできます。行と列には3種類あります:
ボディ行とボディ列: 表データが含まれます。
ヘッダ行とヘッダ列(存在する場合): 表の一番上と左端に表示されます。通常は、背景色によってボディ行と区別され、行や列に含まれる内容を示すために使われます。ヘッダセル内のデータは計算には使用されませんが、ヘッダセル内のテキストは、行または列の全体を参照するために数式で使用できます。表には最大で5つのヘッダ行と5つのヘッダ列を設定できます。
ヘッダ行やヘッダ列を固定表示(ロック)して、スプレッドシートをスクロールしてもそれらが隠れてしまわないようにすることができます。
フッタ行(ある場合)は、表の下部に表示されます。表1つあたり最大で5つのフッタ行を設定できます。
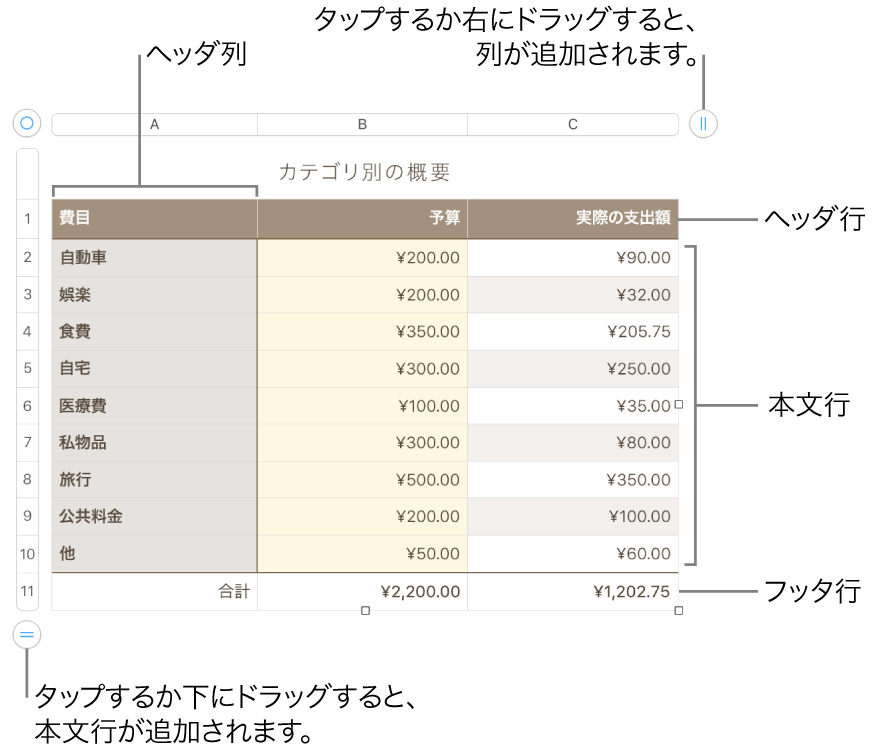
行と列を追加する/削除する
表をクリックします。
必要に応じて以下の操作を実行します:
表の端で行または列を追加する/削除する: 表の左下隅にある
 をクリックして行を追加するか、ドラッグして複数の行を追加または削除します。表の右上隅にある
をクリックして行を追加するか、ドラッグして複数の行を追加または削除します。表の右上隅にある  をクリックして列を追加するか、ドラッグして複数の列を追加または削除します。行または列を削除できるのは、そのすべてのセルが空の場合のみです。
をクリックして列を追加するか、ドラッグして複数の列を追加または削除します。行または列を削除できるのは、そのすべてのセルが空の場合のみです。 表の端で行と列の両方を追加する/削除する: 行と列の両方を追加または削除するには、表の右下隅にある
 をドラッグします。行および列を削除できるのは、そのセルが空の場合のみです。データのある行および列を削除するには、Optionキーを押したまま
をドラッグします。行および列を削除できるのは、そのセルが空の場合のみです。データのある行および列を削除するには、Optionキーを押したまま  をドラッグします。
をドラッグします。表の中で行または列を挿入または削除する: 行の番号または列の文字の上にポインタを移動し、矢印をクリックして、ショートカットメニューからオプションを選択します。
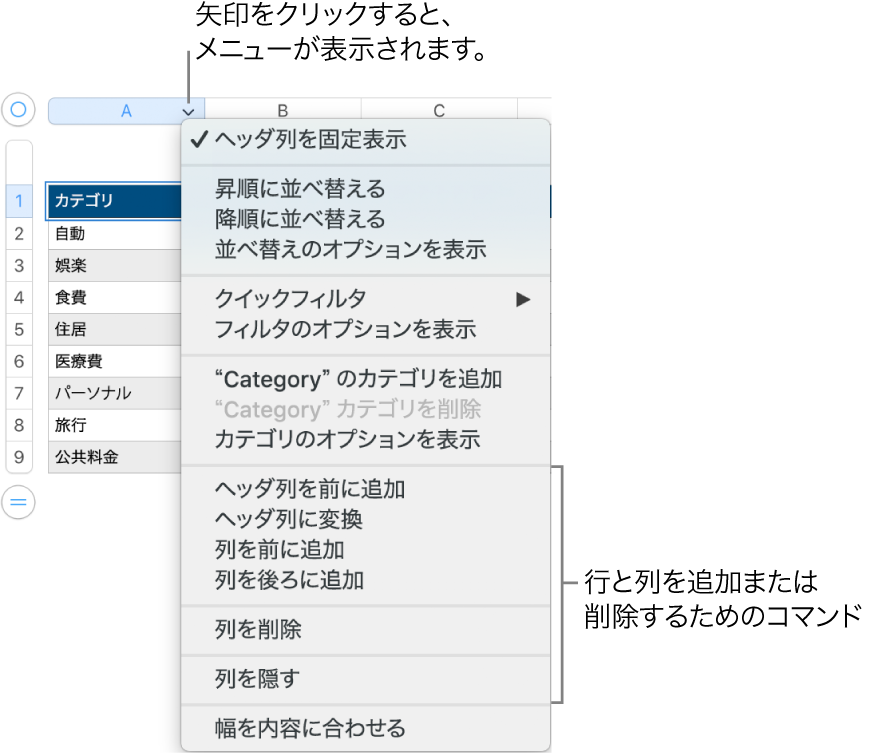
複数の行または列を一度に挿入する: 表の任意の場所で、挿入したい行数または列数と同じ数の行または列を選択し、選択した行の番号または列の文字の横に表示される矢印をクリックして、「複数の行を上に追加」または「複数の行を下に追加」、あるいは「複数の列を前に追加」または「複数の列を後ろに追加」と選択します。
複数の行または列を一度に削除する: Commandキーを押したまま行または列をクリックし、矢印をクリックして、「選択した行を削除」または「選択した列を削除」を選択します。
ヘッダ行とヘッダ列を追加する/削除する/固定表示する
ヘッダ行、ヘッダ列、またはフッタ行を追加すると、既存の行または列がヘッダまたはフッタに変換されます。たとえば、表の1行目にデータがある場合にヘッダ行を追加すると、同じデータが含まれる1行目がヘッダ行に変換されます。
ヘッダ行やヘッダ列を固定表示して、スプレッドシートをスクロールしてもそれらが隠れてしまわないようにすることができます。
表をクリックします。
「フォーマット」
 サイドバーの「表」タブをクリックして、以下のいずれかの操作を行います:
サイドバーの「表」タブをクリックして、以下のいずれかの操作を行います:ヘッダとフッタを追加する/削除する: サイドバーの「ヘッダとフッタ」ポップアップメニューをクリックし、数字を選択します。すべてのヘッダまたはフッタを削除するには、数字をゼロにします。
ヘッダ行やヘッダ列を固定表示する: 「ヘッダとフッタ」の下にあるポップアップメニューをクリックしてから、「ヘッダ行をフリーズ」または「ヘッダ列をフリーズ」を選択します。固定表示を解除するには、「ヘッダ行をフリーズ」または「ヘッダ列をフリーズ」の選択を解除して、チェックマークを非表示にします。
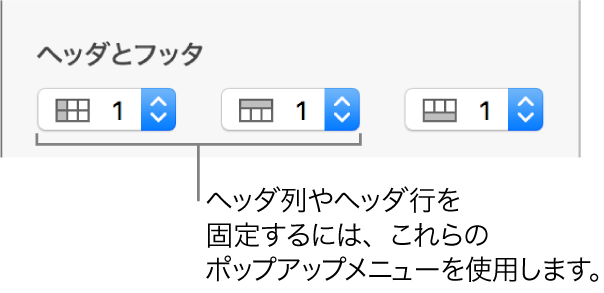
プリントされたスプレッドシートの各ページに表のヘッダを表示する方法については、MacのNumbersでスプレッドシートをプリントするを参照してください。
行と列を表示する/隠す
数式用のデータを表示させない状態で使用したい場合は、行および列を非表示にすると便利です。
非表示にしたい行または列を選択します。
行の番号または列の文字の上にポインタを移動してから、表示される下矢印をクリックして、「選択した行を隠す」または「選択した列を隠す」を選択します。
列の文字または行の番号の間に、行と列が非表示になっている場所を示す灰色のバーが表示されます。
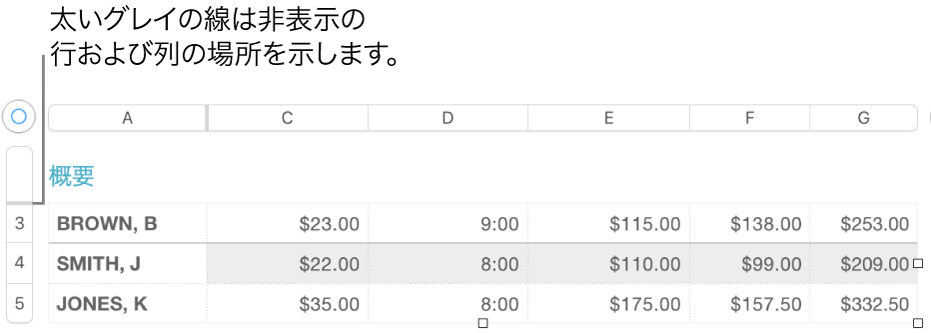
非表示の行または列を表示するには、隣接する行または列を選択します。行の番号または列の文字の上にポインタを移動し、下矢印をクリックしてから、いずれかの「表示」オプションを選択します。
非表示のすべての行または列を表示するには、表をクリックしてから、画面上部の「表」メニューで「表」>「すべての行を表示」または「すべての列を表示」と選択します。
表を別のNumbersファイルまたはAppにコピーする
表全体、または行、列、セルの選択部分を、別のNumbersスプレッドシート、またはAppにコピーできます。
コピーしたい表、セル、行、または列を選択します。
必要に応じて以下の操作を実行します:
選択部分を別のNumbersファイルにドラッグする: 選択部分をクリックして押さえたままにし、浮き上がったら別の「Numbers」ウインドウにドラッグします。選択部分を既存の表にドラッグすることも、シートの空白部分にドラッグして新しい表を作成することもできます。
選択部分を別のAppにドラッグする: 選択したセルをクリックして押さえたままにし、浮き上がったら開いているメモ、メールメッセージ、Keynoteプレゼンテーション、またはPages書類にドラッグします。