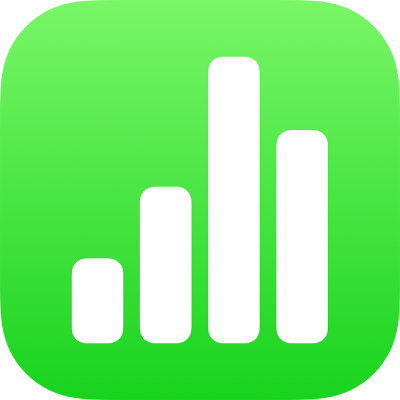
iPhoneのNumbersで描画を追加する/編集する
指を使ってスプレッドシート内で描画の作成や編集をしてから、それらを移動したりサイズを変更したりできます。
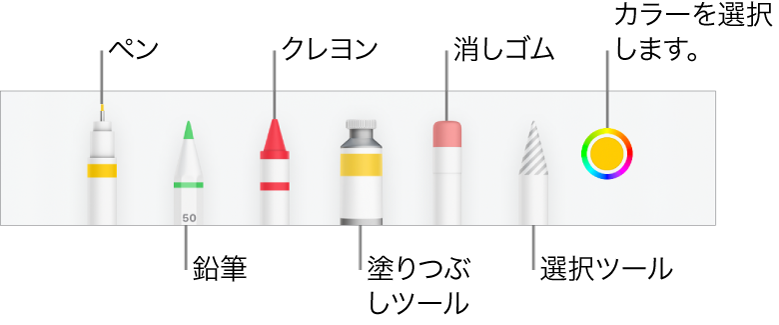
描画を追加する
ツールバーの
 をタップし、
をタップし、 をタップしてから、「描画」をタップします。次に、画面下部のツールバーにあるいずれかの描画ツール(ペン、鉛筆、クレヨン、または塗りつぶしツール)をタップします。
をタップしてから、「描画」をタップします。次に、画面下部のツールバーにあるいずれかの描画ツール(ペン、鉛筆、クレヨン、または塗りつぶしツール)をタップします。描画の際には、以下を行うことができます:
描画ツールを切り替える: 画面下部のツールバーにあるペン、鉛筆、クレヨン、または塗りつぶしツールをタップします。
線のサイズ(太さ)を調整する: ペン、鉛筆、クレヨン、または消しゴムをタップし、もう一度タップしてから、線のサイズをタップします。
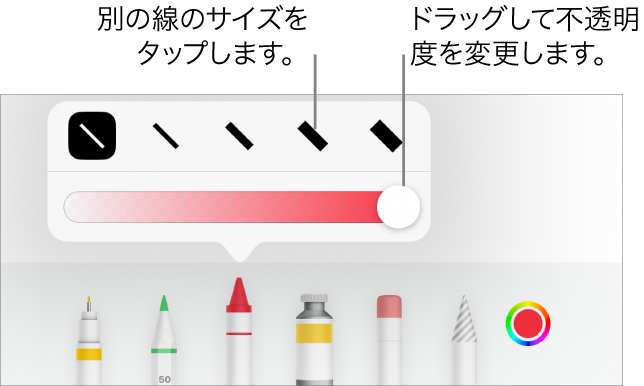
色の不透明度を調整する: ペン、鉛筆、クレヨン、または塗りつぶしツールをタップし、もう一度タップしてから、スライダをドラッグします。
選択したツールのカラーを変更する: iOS 14では、カラーホイールをタップしてから、プリセットの色をタップするか、コントロールを使用してカスタムな色を選択します。コントロールを使用して独自の色をミックスしてから、
 をタップしてお気に入りの色として保存します。お気に入りを削除するには、その色のドットをタッチして押さえたままにしてから、「削除」をタップします。iOS 13では、カラーウェルをタップしてからグリッド内の色をタップするか、左にスワイプしてカスタムな色を作成します。
をタップしてお気に入りの色として保存します。お気に入りを削除するには、その色のドットをタッチして押さえたままにしてから、「削除」をタップします。iOS 13では、カラーウェルをタップしてからグリッド内の色をタップするか、左にスワイプしてカスタムな色を作成します。領域を色で塗りつぶす: 塗りつぶしツールをタップしてから、領域をタップします。色で塗りつぶしされている図形を描画するには、塗りつぶしツールをタップしてから、図形を描画します。
線を消す: 消しゴムツールをタップし、もう一度タップしてから、「オブジェクト消しゴム」をタップします。消したい線またはオブジェクトの塗りつぶしをタップします。
ピクセルを消す: 消しゴムツールをタップし、消しゴムツールをもう一度タップして、「ピクセル消しゴム」をタップしてから、消したいドットをタップします。細かく調整する、または小さなドットを消すには、画面を拡大します。描画を横切ってドラッグすると、線や塗りつぶしを部分的に消して別の線や塗りつぶしを作成できます。
スプレッドシートをスクロールする: 2本の指でスワイプします。
ツールバーを表示する/非表示にする: 画面の上部にある
 をタップします。
をタップします。
描画を終えたら、「終了」をタップします。
描画を移動する
画面にツールバーが表示されていない場合: 描画をタップしてから、指でドラッグします。
画面にツールバーが表示されている場合: 選択ツールをタップしてから、描画の移動したい部分をドラッグして囲み、選択範囲を指でドラッグします。
描画のサイズを変更する
画面にツールバーが表示されていない場合: 描画をタップしてから、青いドットを指でドラッグします。
画面にツールバーが表示されている場合: 選択ツールをタップして、サイズ変更したい描画の部品をドラッグして囲み、「サイズ変更」をタップしてから、青いドットをドラッグします。
描画を編集する
描画をダブルタップしてから、描画に変更を加えます。
描画を結合する
描画を結合して1つのオブジェクトとしてまとめることができます。こうすると、描画全体の移動やサイズ変更がしやすくなります。
オブジェクトをタッチして押さえたまま、別の指でほかのオブジェクトをタップします。
「結合」をタップします。
描画を部品に分離する
描画を個別のオブジェクトに分離して、別々に移動したり、サイズを変更したり、削除したりできます。
描画をダブルタップします。
選択ツールをタップしてから、分離したい描画の部品をドラッグして囲みます。
「分離」をタップします(「分離」を表示するために
 をタップする必要がある場合があります)。
をタップする必要がある場合があります)。
このプロセスを繰り返し実行して、描画を複数のオブジェクトに分離することができます。
描画をアニメートする
描画をアニメートすることで、スプレッドシート内で描画されているように見えます。
アニメートしたい描画をタップして選択します。
 をタップし、「描画」をタップしてから、「描画をアニメート」をオンにします。
をタップし、「描画」をタップしてから、「描画をアニメート」をオンにします。必要に応じて以下の操作を実行します:
アニメーションの再生時間を調整する: 「継続時間」スライダをドラッグします。
アニメーションを繰り返し再生する: 「再生の繰り返し」をオンにします。
アニメーションをプレビューする: 「再生」をタップします(「再生」を表示するためにスクロールする必要がある場合があります)。
スプレッドシート内のアニメーションを再生するには、描画を選択してから「描画を再生」をタップします。
描画の説明を追加する
スプレッドシート内の描画に説明を追加できます。描画の説明は、ほかのユーザが操作補助技術(VoiceOverなど)を使用してスプレッドシートにアクセスした際に、その操作補助技術が読み上げることができます。描画の説明は、スプレッドシートではどこにも表示されません。
描画をタップして選択し、
 をタップしてから、「描画」をタップします。
をタップしてから、「描画」をタップします。「説明」をタップし、テキストボックス内をタップして、テキストを入力します。
スプレッドシートをPDFとして書き出す場合でも、描画の説明は操作補助技術によって読み上げることができます。iPhoneのNumbersで別のファイルフォーマットに書き出すを参照してください。
画像またはビデオに説明を追加する場合は、画像の説明を追加するまたはビデオの説明を追加するを参照してください。
描画を共有する/保存する
描画は画像として共有または保存できます。アニメートされた描画はビデオとして保存することもできます。
スプレッドシート内で、描画をタップしてから、「共有」をタップします(「共有」を表示するために
 をタップする必要がある場合があります)。
をタップする必要がある場合があります)。描画がアニメートされている場合は、「画像として共有」をタップすると画像として共有または保存され、「ムービーとして共有」をタップするとビデオとして共有または保存されます。
以下のいずれかを実行します:
共有: 描画を送信する方法をタップします。
保存: 「写真」に保存するには、「画像を保存」または「ビデオを保存」(アニメートされた描画をビデオとして保存したい場合)をタップします。「ファイル」に保存するには、「ファイルに保存」をタップします。