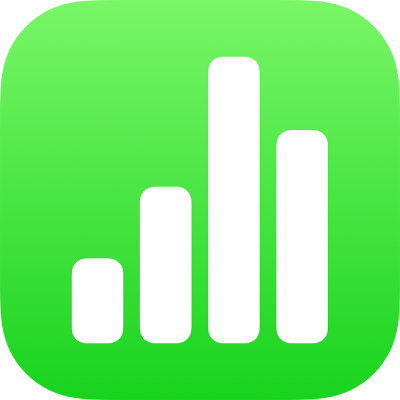
iPhoneのNumbersでコメントを追加する/プリントする
テキスト、オブジェクト、グラフ、表セル、およびシートにコメントを追加できます。テキストの横に、コメントが添付されていることを示す小さい正方形(これもハイライトされます)が表示されます。図形に添付されたコメントも、小さい正方形で示されます。表のセル内のコメントは、セルの隅にある三角形で示されます。コメントを表示したくない場合は、非表示にすることができます。スプレッドシートをプリントするときにコメントを含めるか含めないかを選択できます。
1つのスプレッドシートで複数のユーザが作業しているときは、各ユーザのコメントは一意のカラーで表示され、作成者名も含まれます。コメントにはだれでも返信できます。返信機能は特に、共同作業をするときに便利です。コメントを追加したあと、返信を交わすことでリアルタイムで会話ができます。
注記: コメントは、そのプリントオプションを選択しない限り、プリントされたスプレッドシートには表示されません。
表セルにコメントを追加する/表セルのコメントを開く
セルをタップし、画面の右下隅にある
 をタップするか、キーボードの上にある
をタップするか、キーボードの上にある  をタップします。キーボードの上に
をタップします。キーボードの上に が表示されない場合は、
が表示されない場合は、 をタップします。
をタップします。「コメントを追加」をタップして、コメントを入力してから、「終了」をタップします。
コメントを追加したら、「コメントを表示」をタップして、コメントの表示、編集、返信、または削除を行います。
コメントを閉じるには、コメントの上のハンドルを下にスワイプします。
コメントを追加する/編集する/削除する
自分のコメントを追加して編集することができ、だれでもコメントを削除できます。
このタスクはテキストおよびオブジェクトに対するコメントに適用されます。表セルにコメントを追加する方法については、前のタスクを参照してください。
テキストを選択するかオブジェクトをタップし、
 をタップしてから、「コメント」をタップします。
をタップしてから、「コメント」をタップします。注記: シートの背景をタップする(何も選択していないことになります)と、常に開かれているシートにコメントを追加できます。コメントのサイズを変更したり、シート上の位置を変えたりすることができます。ほかのユーザはこの種類のコメントに返信できません。
コメントを入力し、「終了」をタップしてから、コメントの上のハンドルを下にドラッグして閉じます。
コメントを表示、編集、または削除するには、以下のいずれかの操作を行います:
コメントを開く: オブジェクトのコメントマーカーをタップします。
コメントを編集する: コメントの作成者である場合は、コメントを開き、テキストをタップし、変更内容を入力してから「終了」をタップします。
コメントに返信がある場合、テキストをタップしても元のコメントは編集できません。代わりに、コメント上部の
 をタップし、「コメントを編集」をタップして、変更を行ってから「終了」をタップします。
をタップし、「コメントを編集」をタップして、変更を行ってから「終了」をタップします。コメントを削除する: コメントマーカーをタップしてから、コメントの下部にある「削除」をタップします。コメントに返信がある場合は、この操作によって会話全体が削除されます。個々の返信を削除できるのは、返信の作成者であるか、スプレッドシートのオーナーである場合だけです。
シートの背景にコメントがある場合は、コメントをタップしてから「削除」をタップします。
コメントをレビューする
以下のいずれかを実行します:
テキストまたはオブジェクトの場合: コメントマーカーをタップします。
表セルの場合: セルをタップし、画面の右下隅にある
 (または、キーボードの上にある
(または、キーボードの上にある  )をタップし、「コメントを表示」をタップします。キーボードの上に
)をタップし、「コメントを表示」をタップします。キーボードの上に  が表示されない場合は、
が表示されない場合は、 をタップします。
をタップします。
必要に応じて以下の操作を実行します:
コメントまたは会話をレビューする: 上にスワイプして表示を広げてから、テキストをスクロールします。コメントが省略されている場合は、「さらに表示」をタップします。コメントの先頭に素早く戻るには、iPhone画面の上部をタップします。コメント表示のサイズを小さくするには、コメントの上のハンドルをタップします。
次または前のコメント(またはハイライト)に移動する: コメント下部の矢印をタップします。
シートの背景にコメントがある場合は、コメントの上にポインタを移動してから矢印をタップします。
コメントまたは返信が追加された日付と時刻の詳細を表示する: コメントまたは返信の横にある
 をタップします。この情報を表示できるのは、コメントまたは返信の作成者とスプレッドシートのオーナーだけです。
をタップします。この情報を表示できるのは、コメントまたは返信の作成者とスプレッドシートのオーナーだけです。
コメントを閉じるには、コメントの上のハンドルを下にスワイプします。
コメントに返信する/返信を編集する
(コピーを送信するか共同作業への参加を依頼して)スプレッドシートを共有した相手は、コメントに返信できます。
以下のいずれかを実行します:
テキストまたはオブジェクトの場合: コメントマーカーをタップします。
表セルの場合: セルをタップし、画面の右下隅にある
 (または、キーボードの上にある
(または、キーボードの上にある  )をタップし、「コメントを表示」をタップします。キーボードの上に
)をタップし、「コメントを表示」をタップします。キーボードの上に  が表示されない場合は、
が表示されない場合は、 をタップします。
をタップします。
必要に応じて以下の操作を実行します:
返信を追加する: コメント下部の「返信」をタップし、返信を入力してから「終了」をタップします。返信できる回数に制限はありません。
返信を編集する: 編集したい返信の横にある
 をタップします。「返信を編集」をタップし、変更を行ってから「終了」をタップします。
をタップします。「返信を編集」をタップし、変更を行ってから「終了」をタップします。返信を削除する: 返信(または、スプレッドシートのオーナーである場合は目的の人の削除したい返信)の右側にある
 をタップします。
をタップします。
コメントを閉じるには、コメントの上のハンドルを下にスワイプします。
会話を削除する
テキストまたはオブジェクトの場合: コメントマーカーをタップしてから、会話下部の「削除」をタップします。
表セルの場合: セルをタップし、画面の右下隅にある
 をタップします(または、キーボードの上にある
をタップします(または、キーボードの上にある  をタップします)。「コメントを表示」をタップしてから、会話下部の「削除」をタップします。キーボードの上に
をタップします)。「コメントを表示」をタップしてから、会話下部の「削除」をタップします。キーボードの上に  が表示されない場合は、
が表示されない場合は、 をタップします。
をタップします。
コメントを表示する/非表示にする
画面の上部にある
 をタップします。
をタップします。「設定」をタップしてから、「コメント」をオンまたはオフにします。
スプレッドシートをほかの人に送信して、それを受け取った人がiPhoneまたはiPadで開くと、リーディング表示で開きます。そのため、コメントを追加したり編集したりするには、受信者が画面上部にある ![]() をタップする必要があります。
をタップする必要があります。
コメントをプリントする
コメントが含まれているスプレッドシートをプリントすると、コメントはシートのあとに続く別のページに表示されます。シート上のコメントフラグには、コメントページ上のコメントに対応する番号が付けられます。
 をタップしてから、「プリント」をタップします。
をタップしてから、「プリント」をタップします。 をタップしてから、「コメント」をオンにします。
をタップしてから、「コメント」をオンにします。目的のその他のプリントオプションを設定してから、「終了」をタップします。
プリンタと部数を選択してから、右上隅の「プリント」をタップします。
また、スプレッドシートをPDFとして書き出し、コメントを含めることもできます(Excelまたは別のファイルフォーマットに書き出すを参照)。
プリントとプリントオプションについて詳しくは、スプレッドシートをプリントするを参照してください。