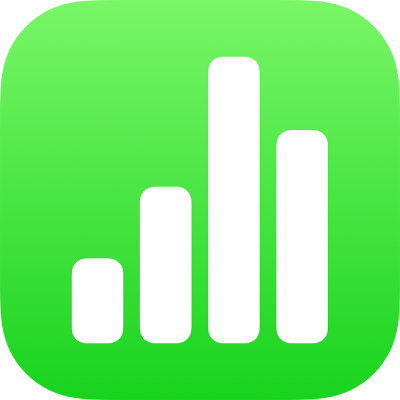
iPhoneのNumbersのピボットテーブルの概要
ピボットテーブルは、ソースデータが含まれる別の表のデータを整理したり集計したりできる特別な種類の表です。ピボットテーブルを作成すると、データを分析したり、数値を素早くグループ化して計算したり、興味深いパターンや傾向を特定したりできます。
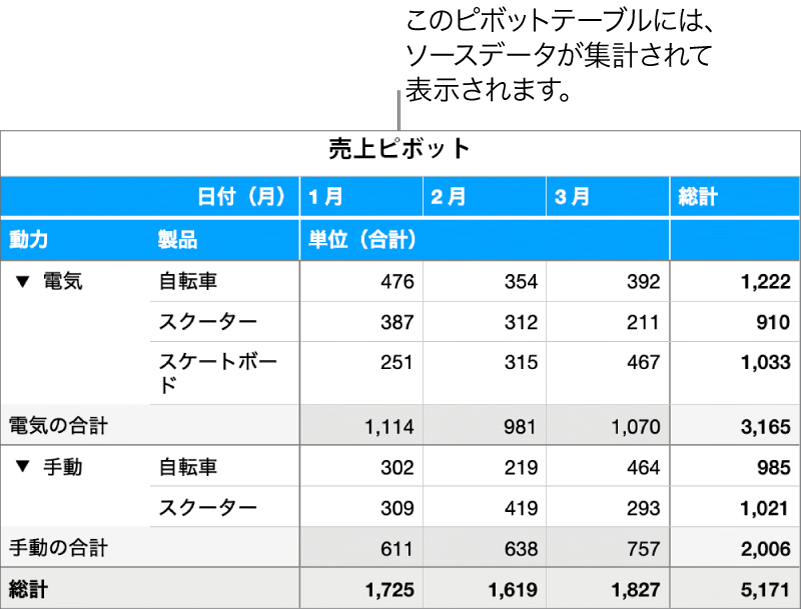
スプレッドシート内のほかの表はほぼすべてソースデータとして利用できます。
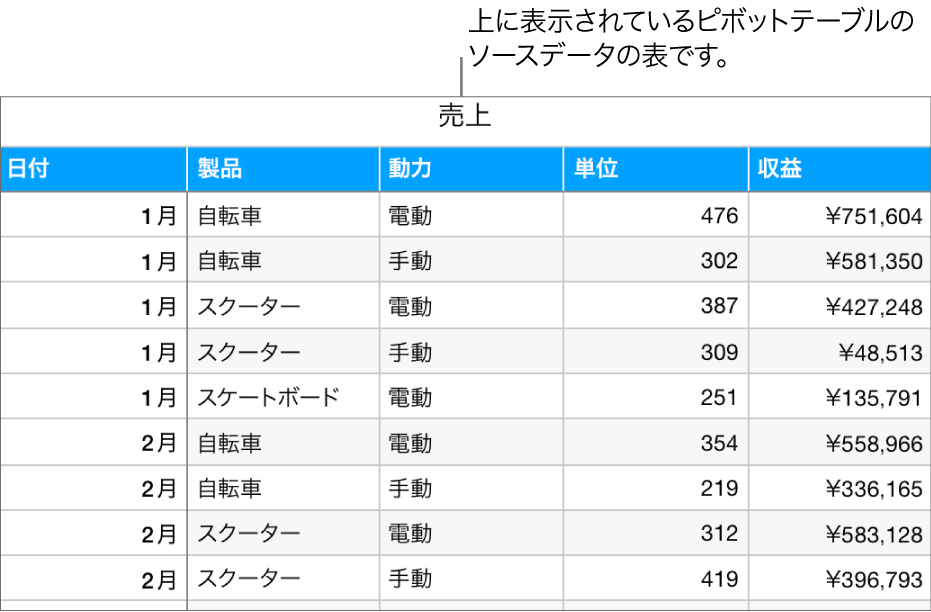
ピボットテーブルで使用するデータや、そのデータを整理する方法は、以下に示した「ピボットオプション」メニューで選択します。ソースデータの表内の列はフィールドとして一覧表示されます。選択されたフィールドは、含まれるデータのタイプに応じて3つのセクション(「列」、「行」、および「値」)のいずれかに自動的に配置されますが、これらを自由に並べ替えることができます。フィールドを配置したセクションとその並び順によって、ピボットテーブルでのデータの表示方法が決まります。
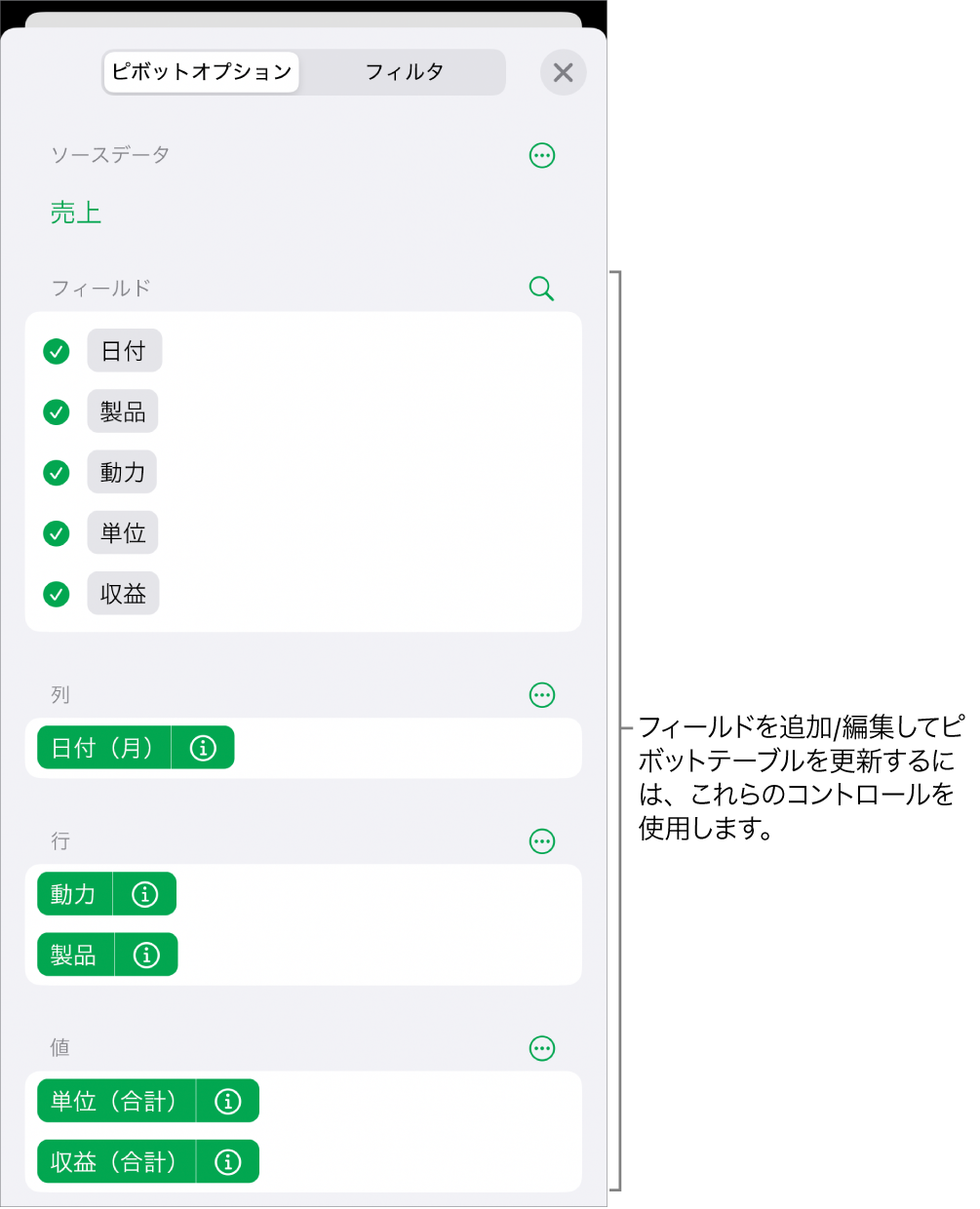
例えば、「動力」フィールドを「行」セクションに配置すると、「動力」列のソースデータにある一意の値ごとに(この例では「電動」と「手動」)、1行がピボットテーブルに追加されます。「行」セクションにもう1つのフィールド(「製品」など)を追加すると、行の階層とグループが作成されます(この例では電動と手動の自転車、スクーター、スケートボード)。
値フィールドでは、合計や平均などの関数を使用してデータが集計されます。使用される関数、ピボットテーブルに結果を表示する方法、および「合計」と「総計」を表示するかどうかを変更できます。
クイックフィルタを使用してピボットテーブルの特定のソースデータのみを含めたり、異なるデータのピボットグラフを作成したりすることで(合計や総計など)、傾向を視覚的に捉えることができます。ピボットテーブルをPagesやメモなどのほかのアプリケーションにコピーするには、スナップショットを作成します。
ピボットテーブルは、Excelとの間で読み込んだり書き出したりすることもできます。
ヒント: 「ピボットテーブルの基本」テンプレートでピボットテーブルの使い方を練習することができます。このテンプレートを開くには、スプレッドシートマネージャで ![]() をタップしてから、「基本」テンプレートカテゴリの「ピボットテーブルの基本」をタップします。テンプレートの上部付近にあるタブ(「ピボットテーブルの基本」と「ピボットテーブルの練習」)をタップすると、別のシートが表示されます。
をタップしてから、「基本」テンプレートカテゴリの「ピボットテーブルの基本」をタップします。テンプレートの上部付近にあるタブ(「ピボットテーブルの基本」と「ピボットテーブルの練習」)をタップすると、別のシートが表示されます。
ピボットテーブルを使い始めるには、ピボットテーブルを作成するを参照してください。