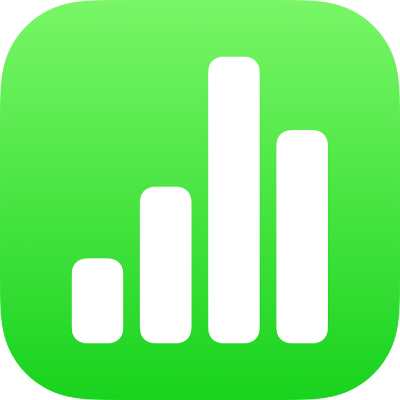
iPadのNumbersで線と矢印を追加する
直線や曲線を作成してから、幅(太さ)や色を変更したり、矢印、円、正方形などのさまざまな終端を追加したりして、カスタマイズすることができます。2つのオブジェクトを線で接続して、接続されたまま移動できるようにします。
線を追加する/編集する
ツールバーの
 をタップします。
をタップします。「基本」カテゴリで、直線または曲線をタップしてシートに追加します。
線の形状や位置を編集するには、以下のいずれかの操作を行います:
線を移動する: 目的の位置まで線をドラッグします。
線の長さや回転を変更する: 線の端にある青いドットをドラッグします。
曲線の弧を調整する: 線の中央にある緑のドットをドラッグします。
線の外観を変更するには、
 をタップしてから、以下のいずれかの操作を行います:
をタップしてから、以下のいずれかの操作を行います:線の外観を素早く変更する: 「スタイル」をタップしてから、線のスタイルのプリセットの1つを選択します。
線のカラーを変更する: カラーウェルをタップし、スワイプしてカラーオプションを表示してから、タップしていずれかを選択します。(カラーを選択する方法について詳しくは、オブジェクトを色または画像で塗りつぶすを参照してください。)
線の太さを調整する: 「幅」スライダを左右にドラッグするか、幅をタップして新しい値を入力します。
線の端に矢印やドットなどの図形を追加する: 左矢印または右矢印設定をタップしてから、矢印スタイルをタップします。
シャドウを追加する: 「シャドウ」をタップしてオンにしてから、いずれかのシャドウエフェクトをタップします。
反射を追加する: 「反射」をタップしてオンにしてから、スライダをドラッグしてエフェクトを調整します。または「反射」の下の割合(%)をタップして新しい値を入力します。
線の透明度を調整する: 「不透明度」スライダをドラッグするか、「不透明度」の下の割合(%)をタップして新しい値を入力します。
別のスプレッドシートや、PagesまたはNumbersから、線をコピーすることもできます。
線のカーブやコーナーを編集する
曲線を編集して直角またはカーブを追加できます。編集しながらコーナーをカーブに、またはカーブをコーナーに素早く変更できます。
曲線をタップして選択してから、
 をタップします。
をタップします。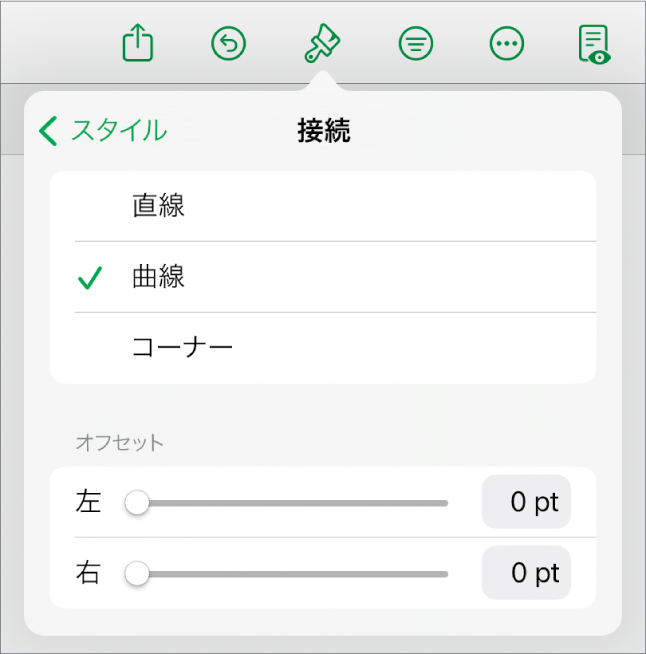
「スタイル」タブで、「接続」をタップしてから「カーブ」または「コーナー」をタップします。
2つのオブジェクトを線で接続する
2つのオブジェクトを曲線、直線、または接続線(直角)で結合できます。1つ以上の接続されたオブジェクトを移動しても、オブジェクトは線で結合されたままです。これは、フローチャートを作成しているときに特に便利です。
この作業を行う前に、2つ以上の接続したいオブジェクトをシートに追加してください。
2つのオブジェクトを選択してから、ツールバーの
 をタップします。
をタップします。「基本」カテゴリから、曲線をタップしてシートに追加します。
必要に応じて以下の操作を実行します:
曲線を直線または接続線(直角)に変更します: 線をタップして選択し、
 、「スタイル」タブ、「接続」の順にタップしてから、オプションをタップします。
、「スタイル」タブ、「接続」の順にタップしてから、オプションをタップします。線の終点と、その線が接続されている図形の間隔を調整します: 線をタップして選択し、
 、「スタイル」タブ、「接続」の順にタップしてから、「アウトセット」スライダをドラッグします。
、「スタイル」タブ、「接続」の順にタップしてから、「アウトセット」スライダをドラッグします。角やカーブの位置を変更します: 緑のドットをドラッグします(緑のドットを表示するには、線を長くする必要がある場合があります)。
角やカーブの位置を変更するには、緑のドットをドラッグします(緑のドットを表示するには、線を長くする必要がある場合があります)。
接続線の外観は、太さ、色、線のスタイル、および終点を変更したり、シャドウや反射のようなエフェクトを追加したりすることで変更できます。
複数の線を同時に操作するには、線をタッチして押さえたまま、別の指でほかの線をタップします。