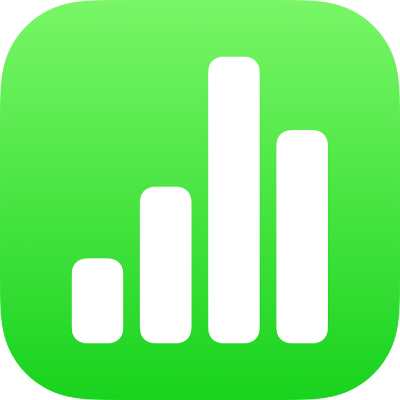
iPadでVoiceOverを使ってNumbersスプレッドシートを作成する
iPhoneまたはiPadでVoiceOverを使用してNumbersスプレッドシートを作成および編集できます。VoiceOverは、画面を見ずにデバイスを使用できるようにする、高度な画面読み上げ機能です。プレースホルダデータ、グラフ、および画像が含まれているデザイン済みのテンプレートで作業を始め、このテンプレートに独自の内容を追加していきます。統一感を持たせるため、各テンプレートには、互いに調和するフォント、テキストスタイル、色が使用されています。
VoiceOverでは、軸の説明を読み上げたり、データとその傾向を要約したり、グラフ内の値を表す一連の異なるピッチを左から右に再生したりすることによりグラフデータを解釈することができます。
テンプレートを選択する
個人財務、ビジネス、教育などのカテゴリからテンプレートを選択できます。例えば、収入と支出に基づいて予算を作成するには、「個人財務」カテゴリの「簡単な予算」を選択できます。テンプレートセレクタでテンプレートを選択します。
Numbersをはじめて開くと、スプレッドシートマネージャが開きます。左右にスワイプして(またはキーボードの左右の矢印を使用して)、「追加ボタン」と読み上げられたところで放します。ダブルタップしてテンプレートセレクタを開きます。
VoiceOverローターを開き、「見出し」設定を使用して、「個人財務」や「ビジネス」などのテンプレートのカテゴリを切り替えます。
注記: 場合によっては、すべてのカテゴリが読み上げられるまでスクロールする必要があります。
左右にスワイプして、使用するテンプレートの名前が読み上げられたところで放します。ダブルタップしてテンプレートを選択します。
表の行と列を追加する/削除する
すべてのNumbersのテンプレートには、少なくとも1つの表が含まれています。行や列の数値を自分のデータに合わせて変更する場合、この操作はキャンバスで実行できます。
iPadのNumbersで、VoiceOverローターを開き、「コンテナ」設定を使用してキャンバスに移動します。
キャンバス内の内容を切り替えるには、左右にスワイプして(またはキーボードの左右の矢印を使用して)、編集したい表の名前が読み上げられたところで放します。ダブルタップして表を選択します。
注記: VoiceOverによって表の行数および列数が読み上げられます。
VoiceOverローターの「コンテナ」設定を使用してキャンバスからツールバーに移動します。左右にスワイプして、「フォーマットボタン」と読み上げられたところで放します。ダブルタップして「フォーマット」サイドバーを開きます。
「フォーマット」スライドバーで左右にスワイプして、「表」と読み上げられたところで放します。ダブルタップして表を選択します。
左右にスワイプして、「行」または「列」と読み上げられたところで放します。ダブルタップして目的の内容を選択します。
既存の値を削除し、表の必要な行数または列数を入力してから、「改行」キーをタップします。
グラフタイプを変更する
多くのNumbersのテンプレートには、少なくとも1つのグラフが含まれています。グラフタイプを自分のデータに合わせて変更する場合(縦棒グラフから円グラフなど)、この操作はキャンバスで実行できます。
iPadのNumbersで、VoiceOverローターを開き、「コンテナ」設定を使用してキャンバスに移動します。
キャンバス内の内容を切り替えるには、左右にスワイプして(またはキーボードの左右の矢印を使用して)、編集したいグラフの名前が読み上げられたところで放します。ダブルタップしてグラフを選択します。
VoiceOverローターの「コンテナ」設定を使用してツールバーに移動します。左右にスワイプして、「フォーマットボタン」と読み上げられたところで放します。ダブルタップして「フォーマット」サイドバーを開きます。
「フォーマット」サイドバーの端まで左右にスワイプして、「グラフタイプ」と読み上げられたところで放します。ダブルタップして「グラフタイプ」ポップオーバーを開きます。
「グラフタイプ」ポップオーバーで、左右にスワイプして、使用したいグラフタイプの名前が読み上げられたところで放します。ダブルタップしてそのグラフタイプを選択します。
キャンバスのグラフは自動的にアップデートされ、変更を確認するため、選択したグラフタイプがVoiceOverによって読み上げられます。
「グラフタイプ」ポップオーバーを終了するには、左右にスワイプして、「完了ボタン」と読み上げられたところで放します。ダブルタップしてそのボタンを選択します。
表およびグラフに独自のデータを追加する
キャンバス内で、表およびグラフのテンプレートプレースホルダのデータを独自の内容に置き換えることができます。
グラフのデータと軸ラベルは、対応する表のデータを変更すると自動的にアップデートされます。グラフのタイトルは自動的にアップデートされませんが、手動で変更することができます。
iPadのNumbersで、VoiceOverローターを開き、「コンテナ」設定を使用してキャンバスに移動します。
編集したい表に移動するには、左右にスワイプして(またはキーボードの左右の矢印を使用して)、編集したい表の名前が読み上げられたところで放します。
表内を移動するには、以下のいずれかの操作を行います:
列をまたいで横方向の場合: 左右にスワイプします。
行をまたいで縦方向の場合: VoiceOverローターを使用して「行」を選択します。次に、上下にスワイプして表内を上下に移動できます。
ダブルタップして編集したいデータを選択し、新しいデータを入力します。
VoiceOverを使ってグラフデータを解釈する
iOS 15以降、またはiPadOS 15以降のVoiceOverでは、スプレッドシート内の特定の種類のグラフについて、軸に関する情報、データの形状、最小値、最大値など、役立つ情報を提供できます。VoiceOverでは、グラフ内の値を表す一連の異なるピッチを左から右に再生することもできます。
スプレッドシート内で、より詳しい情報を取得したいグラフを選択します。
左または右にスワイプして、グラフ内の任意のデータポイントを選択します。
VoiceOverローターを開き、「オーディオグラフ」の設定を選択します。
上下にスワイプして以下のいずれかを選択します:
グラフを説明: 各軸の名前を順に再生し、系列の番号を順に再生します。
グラフの詳細: オーディオグラフ、概要、統計などにアクセスできる、グラフのアクセシビリティ表示を開きます。
オーディオグラフを再生: グラフ内の値を表す一連のトーンを、左から右に、異なるピッチで再生します。値が大きいほどピッチが高くなります。
独自のメディアを追加する
独自の画像やビデオを追加するには、テンプレートのメディアプレースホルダを置き換えます。これはキャンバス内で行います。
iPadのNumbersで、VoiceOverローターを開き、「コンテナ」設定を使用してキャンバスに移動します。
キャンバス内の内容を切り替えるには、左右にスワイプします(またはキーボードの左右の矢印を使用します)。置き換える画像の名前が読み上げられたら、ダブルタップして画像を選択します。
画像のハンドルを左右にスワイプして、「画像を置き換えボタン」と読み上げられたところで放します。ダブルタップして「アルバム」サイドバーを開きます。
使用したいメディアを選択するには、以下のいずれかの操作を行います:
「アルバム」サイドバーの写真またはビデオを使用するには: アルバムを選択してから、追加するメディアをダブルタップして選択します。
iCloudなどのサービスから写真またはビデオを使用するには: アルバムの下にある「挿入」をダブルタップしてから、追加するメディアをダブルタップして選択します。
新しい写真またはビデオを使用するには: 「写真またはビデオを撮る」を選択してから、「写真を使用」または「ビデオを使用」を選択します。
自動的にスプレッドシート内のプレースホルダメディアが画像またはビデオに置き換わります。
また、ツールバーの以下のオプションを選択して、独自の図形などのオブジェクトを挿入することもできます: 「(数式を)挿入」、「表」、「グラフ」、「テキスト」、「図形」、「メディア」、「コメント」。キャンバスからツールバーに移動するには、VoiceOverローターの「コンテナ」設定を使用します。
画像、描画、およびビデオにアクセシビリティの説明(これらはVoiceOverなどの操作補助技術によって読み上げられます)を追加するには、画像の説明を追加する、描画の説明を追加する、またはビデオの説明を追加するを参照してください。
テキストボックスに独自のテキストを追加する
スプレッドシートのテンプレートには、表の外側にプレースホルダのテキストボックスがあり、数式や関数を含むスプレッドシートの使用方法が記載されているものもあります(「家計簿」や「共通の支出」などのテンプレート)。キャンバス内で、このテキストを独自の内容に置き換えることができます。
iPadのNumbersで、VoiceOverローターを開き、「コンテナ」設定を使用してキャンバスに移動します。
キャンバス内の内容を切り替えるには、左右にスワイプします(またはキーボードの左右の矢印を使用します)。置き換えるテキストが読み上げられたら、ダブルタップしてテキストボックスを選択します。
テキストを追加するには、再度ダブルタップして入力します。