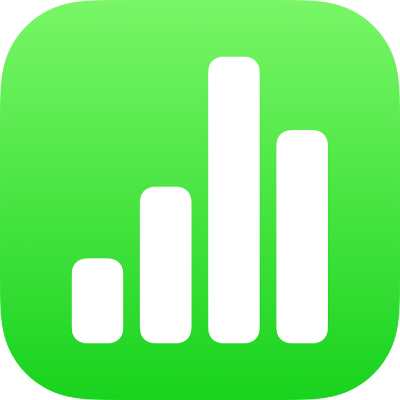
iPadのNumbersで3Dオブジェクトを追加する
3Dオブジェクトは、自然な照明、シェーディング、テクスチャのエフェクトをシミュレートする3次元モデルです。USDA、USDC、USDZファイルフォーマットの3Dソフトウェアや3Dスキャニングで作成された3Dオブジェクトをスプレッドシートに追加できます。3Dオブジェクトを追加したあと、サイズを変更したり、埋め込まれたアニメーションを再生したり、X、Y、Z軸を中心に回転させたりすることができます。

注記: 3Dオブジェクトを含むスプレッドシートを別のファイルフォーマットに書き出したり、Numbers 13.1以前、Numbers for iCloud、プレビューアプリで開いたりすると、3Dオブジェクトが2Dオブジェクトとして表示されます。
3Dオブジェクトを追加する/置換する
ツールバーの
 をタップしてから、「挿入元」をタップします。
をタップしてから、「挿入元」をタップします。目的の3Dオブジェクトに移動し、タップして選択してから、「開く」をタップします。
スプレッドシートに3Dオブジェクトが表示されます。中央に
 があります。3Dオブジェクトに埋め込みアニメーションが含まれている場合は、オブジェクトの右下付近に
があります。3Dオブジェクトに埋め込みアニメーションが含まれている場合は、オブジェクトの右下付近に  が表示されます。
が表示されます。
3Dオブジェクトを置き換えるには、オブジェクトをタップして選択し、
 をタップし、「3Dオブジェクト」タブをタップしてから、「置き換える」をタップします。新しい3Dオブジェクトまで移動してから、タップします。
をタップし、「3Dオブジェクト」タブをタップしてから、「置き換える」をタップします。新しい3Dオブジェクトまで移動してから、タップします。
別のNumbersスプレッドシートやアプリから3Dオブジェクトをコピー&ペーストすることもできます。詳しくは、Numbersとほかのアプリとの間でテキストやオブジェクトをコピーするを参照してください。
3Dオブジェクトを編集する
スプレッドシートに追加した3DオブジェクトをX、Y、Z軸を中心に回転させることができます。3Dオブジェクトの形状を維持しながら、拡大/縮小することもできます。3Dオブジェクトに埋め込みアニメーションが含まれている場合は、アニメーションを再生/一時停止できます。
3Dオブジェクトをタップして選択します。
3Dオブジェクトを編集するには、以下のいずれかを実行します:
回転させる: オブジェクトの中央にある
 をドラッグします。
をドラッグします。 をタップしてから、「3Dオブジェクト」をタップすることもできます。「+」または「–」をタップするか角度を直接入力して、X、Y、Z軸を中心にオブジェクトをどれくらい回転させるかを指定します。「回転をリセット」をタップすると、すべての設定値がゼロ度になります。
をタップしてから、「3Dオブジェクト」をタップすることもできます。「+」または「–」をタップするか角度を直接入力して、X、Y、Z軸を中心にオブジェクトをどれくらい回転させるかを指定します。「回転をリセット」をタップすると、すべての設定値がゼロ度になります。サイズを変更する: 3Dオブジェクトの周りにある選択ハンドルのいずれかをドラッグします。または、
 をタップし、「配置」をタップし、「W」または「H」をタップしてから、「幅」や「高さ」の値を入力します。
をタップし、「配置」をタップし、「W」または「H」をタップしてから、「幅」や「高さ」の値を入力します。3Dオブジェクトのアニメーションを再生する: 3Dオブジェクトに埋め込みアニメーションが含まれている場合は、オブジェクトの右下隅にある
 をタップしてアニメーションを再生できます。アニメーションを停止するには、
をタップしてアニメーションを再生できます。アニメーションを停止するには、 をタップします。
をタップします。
同じページにある別のオブジェクトと3Dオブジェクトを揃えたり、オブジェクトの位置をX、Y座標で指定したりすることもできます。詳しくは、オブジェクトを配置する/揃えるを参照してください。
3Dオブジェクトを表示する
対応するiPadおよびiPhoneのモデルでは、スプレッドシートに追加した3Dオブジェクトを3Dで表示できます。
3Dオブジェクトを表示するには、次のいずれかを実行します:
リーディング表示の場合: 3Dオブジェクトの下のコントロールで
 をタップします。
をタップします。編集表示の場合: 3Dオブジェクトをタップして選択し、
 をタップし、「3Dオブジェクト」をタップしてから、「3Dで表示」をタップします。
をタップし、「3Dオブジェクト」をタップしてから、「3Dで表示」をタップします。
3Dオブジェクトに説明を追加する
(VoiceOverなどの)操作補助技術を使ってスプレッドシートを利用すると、説明が読み上げられます。説明は、スプレッドシート内のどこにも表示されません。
3Dオブジェクトをタップして選択し、
 をタップしてから、「3Dオブジェクト」をタップします。
をタップしてから、「3Dオブジェクト」をタップします。「説明」をタップし、テキストボックスをタップしてから、テキストを入力します。
スプレッドシートをPDFとして書き出しても、説明は操作補助技術によって読み上げが可能です。Excelまたは別のファイルフォーマットに書き出すを参照してください。
3Dオブジェクトにキャプションやタイトルを追加する方法については、オブジェクトにキャプションまたはタイトルを追加するを参照してください。