
WindowsのApple Musicで歌詞を表示する/入力する
Apple Musicのサブスクリプションに登録している場合、現在再生中の曲の歌詞がある場合は歌詞を表示できます。
ほかの曲の場合は、Apple Musicで歌詞を入力して好きなときに表示することができます。WAVなどの一部のタイプのファイルには歌詞を追加できません。
注記: Apple Music、ロスレス、およびドルビーアトモスは一部の国や地域ではご利用いただけません。Appleのサポート記事「Appleメディアサービスの提供状況」を参照してください。
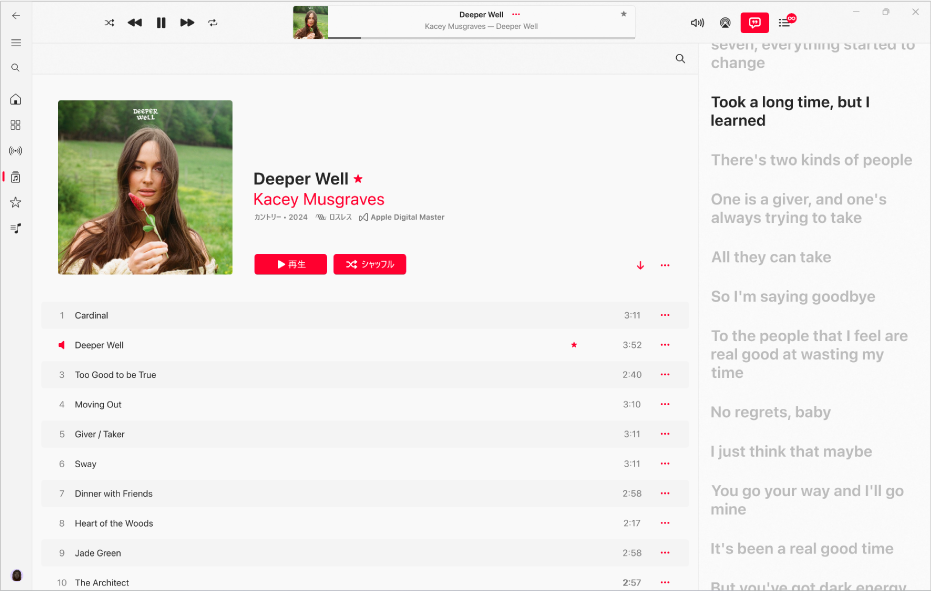
現在再生中の曲の歌詞を表示する
WindowsデバイスのApple Musicアプリ
 に移動します。
に移動します。サイドバーで「ライブラリ」の下にあるいずれかのオプションを選択します。例えば、「アルバム」を選択してライブラリ内のすべてのアルバムを表示します。
曲をダブルクリックまたはダブルタップして再生します。
 を選択します。
を選択します。曲によっては、歌詞が表示されます。(歌詞が表示されない曲もあります。)
Apple Musicのサブスクリプションに登録している場合、ロスレスで利用可能なアルバムを選択すると、「ロスレス」アイコン
 が表示されます。ドルビーアトモスで利用可能なアルバムには、「ドルビー」アイコン
が表示されます。ドルビーアトモスで利用可能なアルバムには、「ドルビー」アイコン  が表示されます。
が表示されます。「歌詞」ウインドウで以下のいずれかの操作を行います:
特定の部分にジャンプする: スクロールしてから、いずれかの行を選択します(曲に合わせて歌詞が表示される場合に利用できます)。
「歌詞」ウインドウを閉じる: もう一度
 を選択します。
を選択します。
ヒント: 代わりにフルスクリーンプレーヤーで歌詞を表示するには、サイドバーの上部にある ![]() を選択し、「フルスクリーンプレーヤー」を選択してから、
を選択し、「フルスクリーンプレーヤー」を選択してから、![]() を選択します。
を選択します。
歌詞を入力する
WindowsデバイスのApple Musicアプリ
 に移動します。
に移動します。曲の
 を選択してから、「プロパティ」を選択します。
を選択してから、「プロパティ」を選択します。「歌詞」を選択してから、ウインドウの下部にある「カスタムの歌詞」をクリックします。
曲に歌詞を入力してから、「OK」を選択します。
デバイス間でカスタムの歌詞を同期するには、Apple MusicまたはiTunes Matchのサブスクリプションが必要です。