
WindowsのApple Musicで曲をキューに追加する
再生予定の曲のリストを表示したり、曲やビデオをキューに追加したり、最近再生したものを確認したりするには、「次に再生」キューを使用します。例えば、プレイリストの曲を聴いているときに、再生中の曲の終了後に切り替えるアルバムを選択できます。アルバムの再生が終了すると、プレイリストの再生が再開されます。
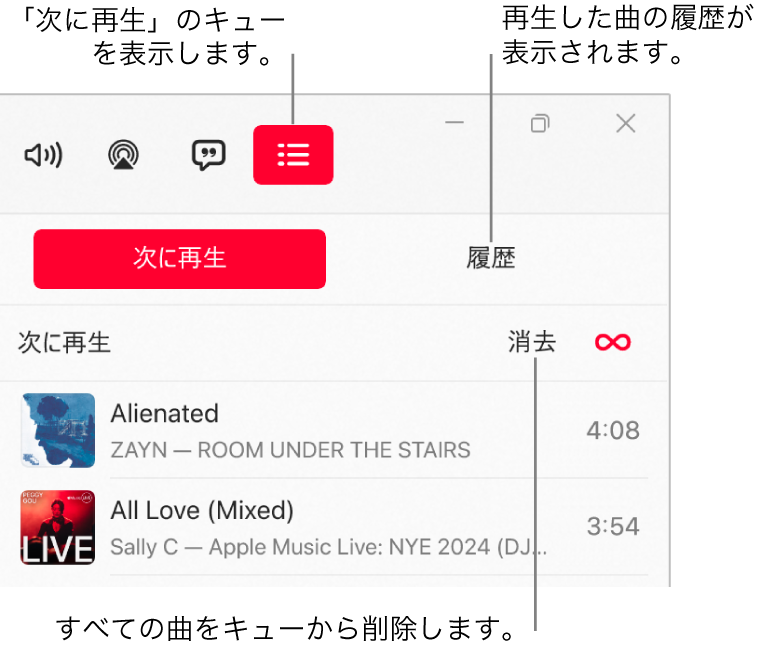
キューを使用する
WindowsデバイスのApple Musicアプリ
 に移動します。
に移動します。ライブラリからミュージックを再生するか、Apple Musicから曲をストリーミングします。
注記: 曲を再生するまで「次に再生」キューは使用できません。
 を選択し、「次に再生」を選択してから、曲をダブルクリックまたはダブルタップして、その曲とそのあとに続く曲を再生します。
を選択し、「次に再生」を選択してから、曲をダブルクリックまたはダブルタップして、その曲とそのあとに続く曲を再生します。リストを並べ替えるには、曲を目的の順序にドラッグします。
「次に再生」ボタンをもう一度選択してキューを閉じます。
自動再生を使用する
Apple Musicに登録していて次に何を聴こうか迷ったら、自動再生を使ってください。何かの再生を始めると、キューの終わりに似たような曲が追加されて再生されます。自動再生がオンで曲が再生中の場合は、自動再生アイコン ![]() が「次に再生」キューに表示されます。
が「次に再生」キューに表示されます。
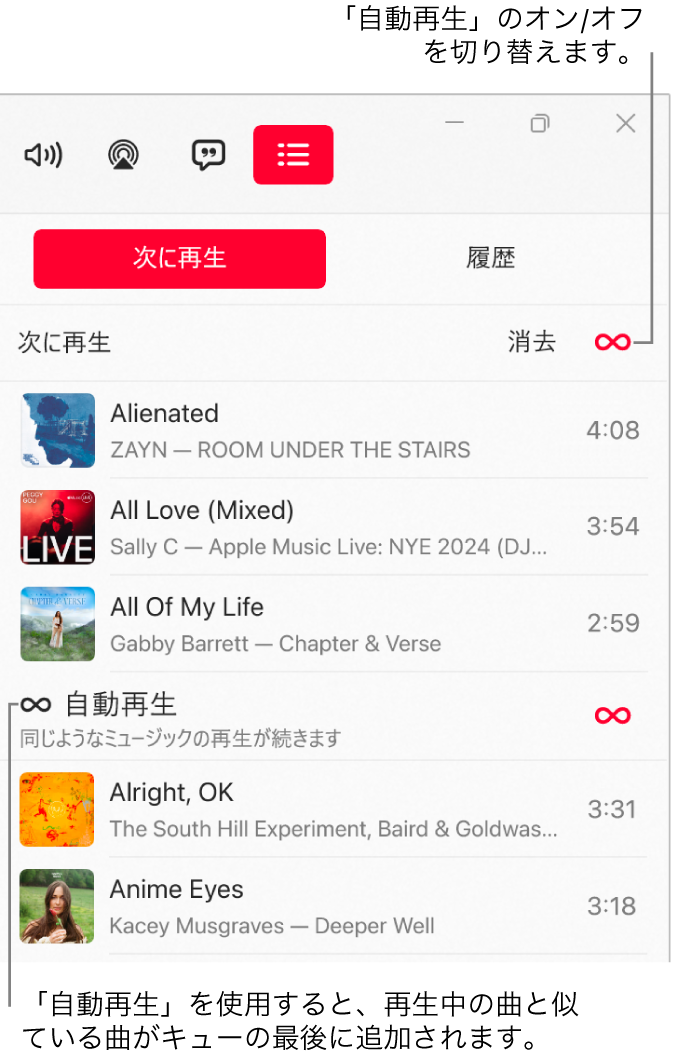
WindowsデバイスのApple Musicアプリ
 に移動します。
に移動します。ライブラリからミュージックを再生するか、Apple Musicから曲をストリーミングします。
注記: 曲を再生するまで「次に再生」キューは使用できません。
 を選択し、「次に再生」を選択してから、キューの上部にある
を選択し、「次に再生」を選択してから、キューの上部にある  を選択して「自動再生」をオンにします。
を選択して「自動再生」をオンにします。自動再生がオンのときは、アイコンの色が変わります。
注記: Apple Accountを使用しているデバイス(iPhoneなど)で自動再生をオフにすると、同じApple Accountを使用しているほかのすべてのデバイスでも自動再生がオフになります。
ミュージックをキューに追加してキューを管理する
WindowsデバイスのApple Musicアプリ
 に移動します。
に移動します。Apple Musicまたはライブラリでミュージックをブラウズし、
 を選択してから、以下のいずれかの操作を行います:
を選択してから、以下のいずれかの操作を行います: ミュージックをキューの一番上に追加する: 「次に再生」を選択します。
ミュージックをキューの一番下に追加する: 「最後に再生」を選択します。
 を選択し、「次に再生」を選択してから、以下のいずれかの操作を行います:
を選択し、「次に再生」を選択してから、以下のいずれかの操作を行います: キュー内の曲の順序を変更する: 曲を目的の順序にドラッグします。
曲をキューから削除する: 曲を選択して押さえたままにしてから、「“次に再生”から削除」を選択します。オプションで、項目を選択し、Backspaceキーを押します。
すべての曲をキューから削除する: キューの上部にある「消去」リンクを選択します。
注記: キューの一部を消去するには、アルバムまたはプレイリストの横にある「消去」を選択します。
最近再生したミュージックを表示する
WindowsデバイスのApple Musicアプリ
 に移動します。
に移動します。 を選択してから、「履歴」を選択します。
を選択してから、「履歴」を選択します。
Apple Musicを終了すると、次回Apple Musicを開くときのために「次に再生」キューが自動的に保存されます。