Motionユーザガイド
- ようこそ
- 新機能
-
- ジェネレータ使用の概要
- ジェネレータを追加する
-
- イメージジェネレータの概要
- 「網目」ジェネレータ
- 「セルラー」ジェネレータ
- 「チェッカーボード」ジェネレータ
- 「雲」ジェネレータ
- 「単色」ジェネレータ
- 「同心円状ポルカドット」ジェネレータ
- 「同心円シェイプ」ジェネレータ
- 「グラデーション」ジェネレータ
- 「グリッド」ジェネレータ
- 「日本的パターン」ジェネレータ
- 「レンズフレア」ジェネレータ
- 「マンガ線」ジェネレータ
- 「ベール」ジェネレータ
- 「ノイズ」ジェネレータ
- 「単色光線」ジェネレータ
- 「Op Art 1」ジェネレータ
- 「Op Art 2」ジェネレータ
- 「Op Art 3」ジェネレータ
- 「重なった円」ジェネレータ
- 「放射状バー」ジェネレータ
- 「ソフトグラデーション」ジェネレータ
- 「スパイラル」ジェネレータ
- 「らせん描画」ジェネレータ
- 「らせん描画」オンスクリーンコントロールを使う
- 「スター」ジェネレータ
- 「ストライプ」ジェネレータ
- 「Sunburst」ジェネレータ
- 「Truchetタイル」ジェネレータ
- 「2色光線」ジェネレータ
- 変更したジェネレータを保存する
-
- フィルタの概要
- フィルタをブラウズする/プレビューする
- フィルタを適用する/取り除く
-
- フィルタ・タイプの概要
-
- 「カラー」フィルタの概要
- 「ブライトネス」フィルタ
- 「チャンネルミキサー」フィルタ
- 「カラー調整」フィルタ
- 「カラーバランス」フィルタ
- 例: 2つのレイヤーのカラーバランスを設定する
- 「カラーカーブ」フィルタ
- 「カラーカーブ」フィルタを使う
- 「減色」フィルタ
- 「カラーホイール」フィルタ
- 「カラーホイール」フィルタを使う
- 「カラー化」フィルタ
- 「コントラスト」フィルタ
- 「カスタムLUT」フィルタ
- 「カスタムLUT」フィルタを使う
- 「ガンマ」フィルタ
- 「グラデーション着色」フィルタ
- 「HDRツール」フィルタ
- 「ヒュー/サチュレーション」フィルタ
- 「ヒュー/サチュレーションカーブ」フィルタ
- 「ヒュー/サチュレーションカーブ」フィルタを使う
- 「レベル」フィルタ
- 「ネガティブ」フィルタ
- 「OpenEXRトーンマッピング」フィルタ
- 「セピア」フィルタ
- 「しきい値」フィルタ
- 「色合い」フィルタ
-
- 「ディストーション」フィルタの概要
- 「ブラックホール」フィルタ
- 「バルジ」フィルタ
- 「バンプマップ」フィルタ
- 「ディスクワープ」フィルタ
- 「ドロップレット」フィルタ
- 「地震」フィルタ
- 「魚眼」フィルタ
- 「上下/左右反転」フィルタ
- 「びっくりハウス」フィルタ
- 「ガラスブロック」フィルタ
- ガラスディストーション
- 「複眼」フィルタ
- 「鏡像」フィルタ
- 「ページめくり」フィルタ
- 「ポーク」フィルタ
- 「極座標」フィルタ
- 「屈折」フィルタ
- 「リング状レンズ」フィルタ
- 「波紋」フィルタ
- 「スクレイプ」フィルタ
- 「スライス調整」フィルタ
- 「スライス調整」フィルタを使う
- 「球」フィルタ
- 「スターバースト」フィルタ
- 「ストライプ」フィルタ
- 「ターゲット」フィルタ
- 「タイニープラネット」フィルタ
- 「渦巻き」フィルタ
- 「水中」フィルタ
- 「波」フィルタ
-
- 「スタイライズ」フィルタの概要
- 「ノイズを追加」フィルタ
- 「不良フィルム」フィルタ
- 「画質の悪いテレビ」フィルタ
- 「円形スクリーン」フィルタ
- 「円」フィルタ
- 「カラーエンボス」フィルタ
- 「コミック」フィルタ
- 「結晶化」フィルタ
- 「エッジ」フィルタ
- 「押し出し」フィルタ
- 「塗りつぶし」フィルタ
- 「ハーフトーン」フィルタ
- 「線刻スクリーン」フィルタ
- 「ハイパス」フィルタ
- 「凹凸」フィルタ
- 「線画」フィルタ
- 「ラインスクリーン」フィルタ
- 「縮小/拡大」フィルタ
- 「ノイズディゾルブ」フィルタ
- 「ピクセル化」フィルタ
- 「ポスタライズ」フィルタ
- 「レリーフ」フィルタ
- 「スリットスキャン」フィルタ
- 「スリットトンネル」フィルタ
- 「テクスチャスクリーン」フィルタ
- 「ビネット」フィルタ
- 「ウェービースクリーン」フィルタ
- フィルタと色処理について
- Final Cut Pro向けにフィルタコントロールを公開する
- アルファチャンネルでフィルタを使う
- フィルタのパフォーマンス
- カスタムフィルタを保存する
-
- 設定とショートカットの概要
-
- キーボードショートカットの概要
- ファンクションキーを使う
- 一般的なキーボードショートカット
- 「オーディオ」リストのキーボードショートカット
-
- ツールのキーボードショートカット
- 変形ツールのキーボードショートカット
- 「選択/変形」ツールのキーボードショートカット
- 「クロップ」ツールのキーボードショートカット
- 「ポイントを編集」ツールのキーボードショートカット
- 「シェイプを編集」ツールのキーボードショートカット
- パンとズームツールのキーボードショートカット
- シェイプツールのキーボードショートカット
- 「ベジェ」ツールのキーボードショートカット
- 「Bスプライン」ツールのキーボードショートカット
- ペイントストロークツールのキーボードショートカット
- テキストツールのキーボードショートカット
- シェイプ・マスク・ツールのキーボードショートカット
- 「ベジェマスク」ツールのキーボードショートカット
- 「Bスプラインマスク」ツールのキーボードショートカット
- トランスポートコントロールのキーボードショートカット
- 表示オプションのキーボードショートカット
- HUDのキーボードショートカット
- 「インスペクタ」のキーボードショートカット
- 「キーフレームエディタ」のキーボードショートカット
- レイヤーのキーボードショートカット
- 「ライブラリ」のキーボードショートカット
- 「メディア」リストのキーボードショートカット
- 「タイムライン」のキーボードショートカット
- キーフレーム設定のキーボードショートカット
- シェイプとマスクのキーボードショートカット
- 3Dのキーボードショートカット
- その他のキーボードショートカット
- Touch Barショートカット
- 素材を別のコンピュータに移動する
- GPUを操作する
- 用語集
- 著作権

Motionの「シーケンステキスト」ビヘイビアのコントロール
「シーケンステキスト」ビヘイビアの「ビヘイビア」インスペクタには、次のパラメータコントロールがあります:
パラメータ選択のコントロール
パラメータ(「追加」および「取り除く」): シーケンスでアニメートしたいテキストのフォーマットやスタイルのパラメータを追加または削除するための2つのポップアップメニューです。「追加」ポップアップメニューを使ってシーケンスにパラメータを追加すると、そのパラメータのコントロールは「追加」および「取り除く」ポップアップメニューの上に表示されます。「追加」ポップアップメニューの項目は以下の通りです:
フォーマット: シーケンス用のフォーマットパラメータを含むサブメニューが開きます。「位置」、「不透明度」、「調整」、「回転」、「文字間隔」、「ベースライン」、「イタリック体」、「文字のオフセット」があります。「文字のオフセット」以外のパラメータは、「テキスト」インスペクタの「フォーマット」パネルにもあります。(テキストのフォーマットパラメータについて詳しくは、テキストの「フォーマット」パネルを表示するを参照してください。)
「文字のオフセット」オプションを選択すると、文字をアルファベット順または数字順でオフセットできます。オフセットの量は、「文字のオフセット」スライダで設定する値によって決まります。たとえば、ABCというテキストで開始し、次に「文字のオフセット」スライダを3に設定すると、シーケンスの先頭のテキストはDEFになります。次の例では、「文字のオフセット」と「位置」をシーケンスしています。「文字のオフセット」スライダは3に設定されています。オフセット値の文字が順に変わって、元の語である「offset 123」になります。
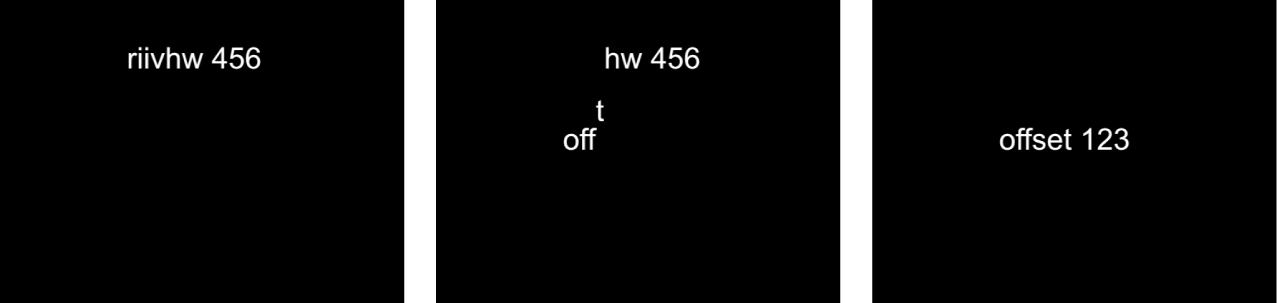
「文字のオフセット」を選択すると、「文字セット」ポップアップメニューも有効になります。ここで「大文字/小文字と桁数を保持」を選択すると、オフセットした文字で、元のテキストの大文字は大文字に、小文字は小文字に、数字は数字に保つことができます。たとえば、このオプションを選択すると、大文字は大文字のまま、各文字の文字位置だけが循環します。
3D: 3Dテキスト専用のシーケンス用のフォーマットパラメータを含むサブメニューが開きます。「押し出しの深さ」、「前面エッジのサイズ」、「背面エッジサイズ」があります。3Dアクティブ化チェックボックスが選択されている場合、これらのパラメータは「テキスト」インスペクタの「アピアランス」パネルにも表示されます。「3Dテキスト」コントロールを参照してください。
フェース: シーケンス用のフェースパラメータを含むサブメニュー(2Dテキストで使用可能)が開きます。「カラー」、「不透明度」、「ブラー」、「四隅の角」があります。テキストのフェースパラメータについて詳しくは、テキストの「フェース」コントロールを参照してください。
アウトライン: シーケンス用のアウトラインパラメータを含むサブメニュー(2Dテキストで使用可能)が開きます。「カラー」、「不透明度」、「ブラー」、「幅」、「レイヤーの順番」、「四隅の角」があります。テキストアウトラインのパラメータについて詳しくは、テキストの「アウトライン」コントロールを参照してください。
グロー: シーケンス用のグローパラメータを含むサブメニューが開きます。「カラー」、「不透明度」、「ブラー」、「半径」、「調整」、「オフセット」、「レイヤーの順番」、「四隅の角」があります。テキストグローのパラメータについて詳しくは、テキストの「グロー」コントロールを参照してください。
注記: 3Dテキストでは「グロー」パラメータの調整やシーケンスができません。
ドロップシャドウ: シーケンス用のドロップシャドウパラメータを含むサブメニューが開きます。「カラー」、「不透明度」、「ブラー」、「調整」、「ディスタンス」、「アングル」、「四隅の角」があります。テキストドロップシャドウのパラメータについて詳しくは、テキストの「ドロップシャドウ」コントロールを参照してください。
注記: 3Dテキストでは「ドロップシャドウ」パラメータの調整やシーケンスができません。
[3Dテキストの素材](名前は適用した素材によって異なります): シーケンス用の3Dテキストオブジェクトに適用した素材および素材レイヤーが含まれるサブメニューを開きます。3Dテキストの素材について詳しくは、3Dテキストの表面素材の概要を参照してください。
「シーケンス処理」のコントロール
これらのコントロールを調整すると、シーケンス処理がどのように起きるかを設定できます。シーケンス処理の方向、範囲、速度や、シーケンス処理がテキストオブジェクトの末尾に達したときに何が起きるかを指定します。
シーケンス処理: シーケンスアニメーションがテキストユニット単位でどのように動くかを設定するポップアップメニューです。(テキストユニットは、文字、単語、行、またはテキストオブジェクト全体のいずれかで、後述の「アニメート」ポップアップメニューで設定します。)「シーケンス処理」ポップアップメニューには5つの項目があります:
終了: アニメーションは、元のパラメータ値から開始して、シーケンスビヘイビアに設定した値まで動きます。たとえば、不透明度の元の値が100 %で、「シーケンテキスト」パラメータで不透明度を0 %に設定した場合、テキストユニットは開始時点では完全に不透明で、最終的に完全に透明になります。
開始: アニメーションは、シーケンスビヘイビアに設定した値から、元のパラメータ値まで動きます。たとえば、不透明度の元の値が100 %で、「シーケンテキスト」パラメータで不透明度を0 %に設定した場合、テキストユニットは開始時点では完全に透明で、最終的に完全に不透明になります。これは「シーケンス処理」ポップアップメニューの「終了」オプションと正反対の処理です。
スルー: シーケンスは、元のパラメータ値から開始して、シーケンスビヘイビアに設定した値まで動いてから、元のパラメータ値に戻るというアニメーションサイクル全体を経過します。たとえば、不透明度の元の値が100 %で、「シーケンテキスト」パラメータで不透明度を0 %に設定した場合、テキストユニットは開始時点では完全に不透明で、透明になった後、再び完全に不透明になります。
スルー反転: シーケンスは、シーケンスビヘイビアに設定した値から開始して、元のパラメータ値に変化した後、シーケンスビヘイビアに設定した値に戻るという逆方向のアニメーションサイクルを経過します。たとえば、不透明度の元の値が100 %で、「シーケンテキスト」パラメータで不透明度を0 %に設定した場合、テキストユニットは開始時点では完全に透明で、不透明になった後、再び完全に透明になります。これは「スルー」シーケンス処理オプションと正反対の処理です。
キーフレームから: キーフレームを使って、「シーケンステキスト」パラメータに設定した値をアニメーションがどのように動くかを設定できます。「シーケンス処理」パラメータから「キーフレームから」を選択すると、「ずれ」コントロール(後述)の「最小」パラメータと「最大」パラメータが「量」パラメータに置き換わり、「解決」ポップアップメニューが表示されます。「シーケンステキスト」ビヘイビアにキーフレームを追加するを参照してください。
アニメート: アニメーションのシーケンスの方法を指定するポップアップメニューです。以下の6つのオプションがあります:
文字: テキストの文字単位(スペースを含む)でアニメーションをシーケンスします。
文字(スペースなし): 「文字」設定と同様に文字単位でシーケンスしますが、スペースは文字として扱いません(無視されます)。
単語: 単語単位でアニメーションをシーケンスします。
線: テキストの行単位でアニメーションをシーケンスします。
すべて: テキストオブジェクト全体としてアニメーションをシーケンスします。
カスタム: シーケンスするテキストユニットのサイズをカスタマイズできます。
開始: シーケンスする選択範囲の開始点を指定するスライダです(「アニメート」を「カスタム」に設定したときに表示されます)。
終了: シーケンスする選択範囲の終了点を指定するスライダです(「アニメート」を「カスタム」に設定したときに表示されます)。
選択: 「アニメート」ポップアップメニューで定義したアニメーションの影響を受ける文字の範囲を設定するコントロールです。開閉用三角ボタンをクリックすると、コントロールが表示されます:
範囲: テキストのシーケンスの範囲を、「すべて」(デフォルト設定)、「文字」、「単語中の文字」、「行中の文字」、「単語」、「行中の単語」、または「行」に設定するポップアップメニューです(後述の「開始位置」および「終了位置」パラメータと合わせて使用します)。
開始位置: シーケンスアニメーションの範囲の開始位置を設定するスライダです。
簡単な例で説明します。複数行のテキストオブジェクトで「アニメート」を「文字」に設定した場合は、シーケンスは1文字ずつ適用され、1行ずつ処理されます。「範囲」パラメータを「行中の文字」に設定し、「開始位置」を「1」に設定した場合は、各行の最初の文字はアニメートされず、残りの文字がアニメートされます(「終了位置」パラメータを、テキスト中の一番長い行の文字数に設定した場合)。
終了位置: シーケンスアニメーションの範囲の終了位置を設定するスライダです。
反転: このチェックボックスを選択すると、アニメーションが入れ替わります。簡単な例で説明します。行の各単語の最初の文字をフェードインするように設定したとします。「反転」を選択すると、各単語の最初の文字は完全に表示され、残りの文字がフェードインします。
逆方向: このチェックボックスを選択すると、アニメーションの方向が逆転します。簡単な例で説明します。行の各単語の最初の文字をフェードインするように設定したとします。逆方向」を選択すると、各単語の最後の文字がフェードインします。
スプレッド: シーケンスの開始および終了時の減衰の量を制御するスライダです。テキストユニット間の遷移を緩やかにしたい場合は、「スプレッド」の値を大きくします。「シーケンステキスト」ビヘイビアを微調整するを参照してください。
方向: シーケンス処理の方向を設定するポップアップメニューです。以下の5つのオプションがあります:
前から後ろへ: 文字の方向(通常は左から右)にシーケンスします。
後ろから前へ: 逆方向(通常は右から左)にシーケンスします。
中央から端へ: テキストの中央から外側に向かってシーケンスします。
端から中央へ: テキストの外端から内側に向かってシーケンスします。
ランダム: シーケンスの方向をランダム化します。
ランダムシード: シーケンスの方向の現在のランダム性(シード値)を変更するコントロールです(「方向」を「ランダム」に設定したときに表示されます)。テキストフィールドに新しい数字を入力するか、シード値の右にあるボタンをクリックします。
速度: シーケンスの速度を一定にするか変化させるかを設定するポップアップメニューです。以下の7つのオプションがあります:
一定: シーケンスアニメーションがテキストオブジェクトの一方の端から他方の端まで一定の速度で移動します。シーケンスは「方向」ポップアップメニューで指定した方向に移動します。
イーズイン: シーケンスアニメーションがゆっくり始まり、テキスト上を進むにつれて速くなり、通常の速度で終わります。
イーズアウト: シーケンスのアニメーションが通常の速度で開始され、テキストの最後に向かって進むに従って減速します。
イーズイン/アウト: シーケンスのアニメーションがゆっくりとした速度で開始され、テキストの継続時間の半分までは移動と共に通常の速度まで加速し、テキストの最後に向かう後半の移動は、移動と共に減速します。
加速: シーケンスアニメーションがテキスト上を進むにつれて加速していきます。
減速: シーケンスアニメーションがテキスト上を進むにつれて減速していきます。
カスタム: 選択範囲(アニメーション)がテキストを移動する方法をキーフレーム化できます。
カスタム速度: テキスト内でアニメーションが行われる位置を定義することによって、シーケンス処理の完了をキーフレームするスライダです(「速度」を「カスタム」に設定したときに表示されます)。
ループ: 継続時間中にアニメーションシーケンスがテキストを移動する回数を設定するスライダです。
速度を適用: 複数回のループにわたるシーケンス処理の速度を制御するポップアップメニューです。3つのオプションがあります:
ループごとに1回: 「速度」ポップアップメニューで選択した設定をループごとに1回適用します。たとえば、「速度」を「加速」に設定した場合、シーケンスアニメーションの速度が各ループ内でテキスト上を進むにつれて加速していきます。
継続時間全体: 「速度」ポップアップメニューで選択した設定をビヘイビア全体に1回適用します。たとえば、「速度」を「加速」に設定した場合は、ループ回数に関係なく、シーケンスアニメーションの速度がビヘイビア継続時間全体でテキスト上を進むにつれて加速していきます。
オブジェクトごと: 「速度」ポップアップメニューで選択した設定を各ループ内でオブジェクトごとに1回適用します。たとえば、「速度」を「加速」に設定した場合、シーケンスアニメーションの速度が各ループ内でテキストオブジェクトごとに加速していきます。
始点のオフセット: シーケンスビヘイビアのエフェクト開始点をオフセットするスライダです。デフォルトでは、シーケンスアニメーションはビヘイビアの開始点から実行されます。たとえば、テキストオブジェクト(またはプロジェクト)の開始から60フレーム後にシーケンスを開始するには、「始点のオフセット」スライダを60までドラッグするか、隣接する値スライダに60を入力します。「タイムライン」でビヘイビアの開始点をトリムする代わりに、このスライダを使ってエフェクトを開始すると、この例ではフレーム61になるまでエフェクトは開始されません。ビヘイビアの開始点をトリムすると、テキストが元の設定にリセットされます。
終了時の状態: シーケンスアニメーションの終了時にアニメーションを適用する方法を指定するポップアップメニューです。3つのオプションがあります:
ホールド: シーケンスのアニメーションを1サイクル実行し、(シーケンス内の最後のテキストユニットがアニメーションを終了した後)そのアニメーションを最初からもう一度開始します。
ラップ: シーケンスアニメーションを一続きのループとして取り扱い、シーケンス内の最後のテキストユニットに到達したら最初のテキストユニットに戻します。
ピンポン: シーケンスのアニメーションのサイクルを順方向に1回実行した後、アニメーションを逆方向に1回実行するといったような処理を実行します。
終点のオフセット: シーケンスビヘイビアのエフェクト終了点をオフセットするスライダです。デフォルトでは、シーケンスアニメーションはビヘイビアの最後まで実行されます。たとえば、テキストオブジェクト(またはプロジェクト)の最後から60フレーム前でシーケンスを停止するには、「終点のオフセット」スライダを60までドラッグするか、隣接する値スライダに60を入力します。「タイムライン」でビヘイビアの終了点をトリムする代わりに、このスライダを使ってエフェクトを停止すると、オブジェクトの残りの継続時間中、エフェクトが最後の状態のままになります。ビヘイビアの終了点をトリムすると、テキストが元の設定にリセットされます。
「ずれ」のコントロール
これらのコントロールを調整すると、シーケンスに割り当てた属性をテキスト上でランダム化できます。たとえば、拡大/縮小シーケンスにずれを加えると、元の「調整」値から、シーケンスビヘイビアで設定した「調整」値に変化するのではなく、拡大/縮小率がランダム化されます。ランダム化の度数は、これらのスライダを使って制御します。シーケンスを「終了」、「開始」、「スルー」、または「スルー反転」に設定すると、「ずれ」の数値がランダム性にどのように影響するかを確認しやすくなります。次の図は、Y位置をオフセットするシーケンスアニメーションの例です。ずれ(度数)に低い値を適用すると、テキストが滑らかでゆっくりとした波に乗っているかのように、テキストラインに沿って非常に滑らかにランダム化されます。
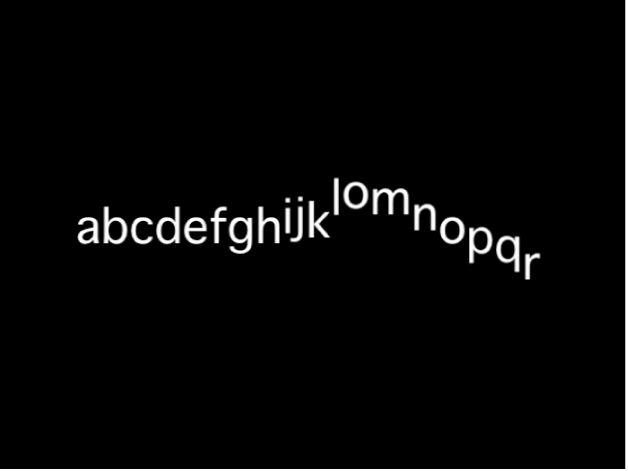
ずれを大きくすると、テキストラインに対する動きがよりランダムになります。テキストが非常に細かく激しい波に乗っているかのように、文字がY軸上でよりランダムにオフセットします。
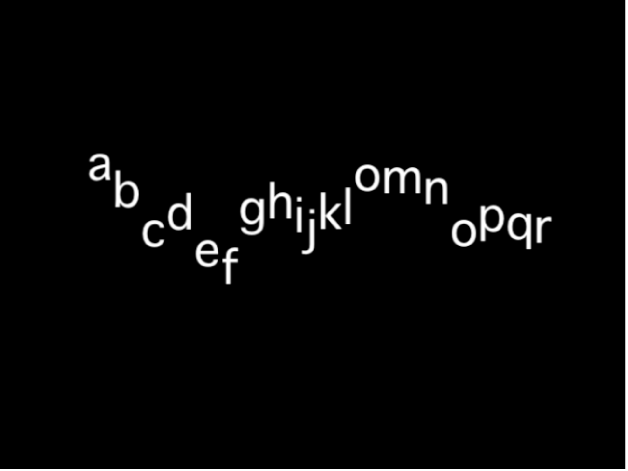
「シーケンス処理」ポップアップメニューから「キーフレームから」を選択した場合にも、原則は同じで、ずれに低い値を適用するとテキストが滑らかなパスを描いてアニメーションからオフセットされ、高い値を設定するとよりランダムになります。
注記: 「ずれ」パラメータは感度が高いので、アニメーションを滑らかにするには値を低くしてください。
ずれ: シーケンスに割り当てられた属性の値をテキスト上で変動させるスライダです。たとえば、不透明度のシーケンスにずれを加えると、元の「調整」の値からシーケンスビヘイビアに設定済みの「調整」の値に正確に変化するのではなく、不透明度がランダム化されます。
最小: シーケンスするパラメータ値のずれの下限を設定するスライダです。たとえば、テキストの拡大/縮小をアニメートするシーケンスで「最小」を25 %に設定した場合、テキストユニットが縮小する最小サイズは、ビヘイビアに設定した「調整」値の25 %になります。
最大: シーケンスするパラメータ値のずれの上限を設定するスライダです。たとえば、テキストの拡大/縮小をアニメートするシーケンスで「最大」を75 %に設定した場合、テキストユニットが拡大する最大サイズは、ビヘイビアに設定した「調整」値の75 %になります。
量: アニメートするパラメータがそのアニメーション値から変動できる最大量を指定するスライダです(「シーケンス処理」ポップアップメニューから「キーフレームから」を選択したときに表示されます)。たとえば次の図は、正のY方向に動く、グリフのカスタムアニメーションの例です。「量」を50に設定すると、グリフはアニメーションパスの左右50ピクセル以内で変動します。太い赤線はアニメーションパスを示し、細い赤線はランダムなパスを示します。
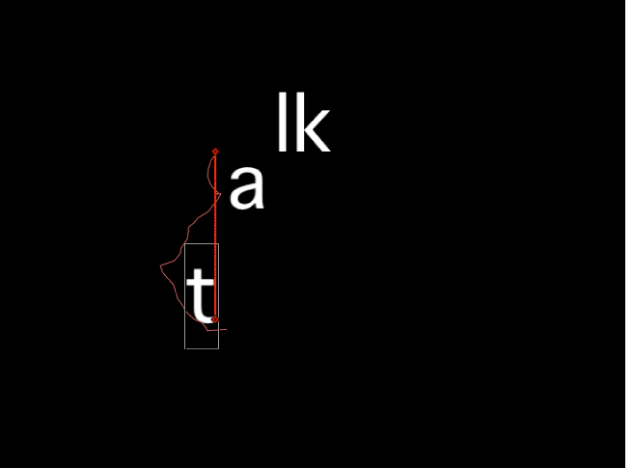
ノイズ量: ランダムなずれの追加オーバーレイを調整するスライダです。「ノイズ量」の値を大きくすると、影響を受けるパラメータに、より不規則な変化が生じます。
シード: 0の右にあるボタンをクリックすると、「ずれ」パラメータのランダム性を決める初期シードが生成されます。ボタンをクリックしたあと、そのランダム性による結果を変更するには、もう一度ボタンをクリックするか、フィールドに値を入力します。
解決: ビヘイビアで定義された値を、ビヘイビアの開始または終了、あるいは開始と終了の両方に戻すポップアップメニューです(「シーケンス処理」を「キーフレームから」に設定したときに表示されます)。値を戻さないオプションもあります。このパラメータの効果を出すには、「ずれ」を0より大きい値に設定する必要があります。このメニューには4つのオプションがあります:
始点: ずれを適用した場合に、ビヘイビアの最初のフレームで、「シーケンステキスト」ビヘイビアでビヘイビアの開始時点と終了時点に設定した値(「ビヘイビア」インスペクタの「追加」および「取り除く」ポップアップメニューの上)に戻します。次の図では、テキストの位置をシーケンスしています。「解決」は「始点」に設定されています。
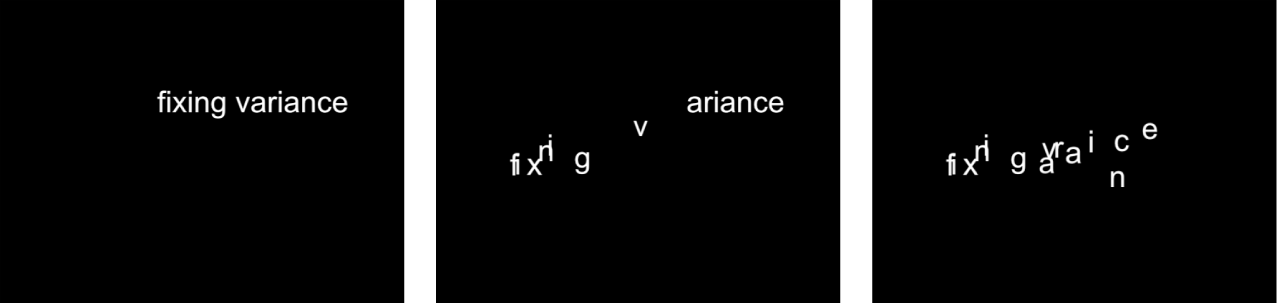
終点: ずれを適用した場合に、ビヘイビアの最後のフレームで、「シーケンステキスト」ビヘイビアでビヘイビアの開始時点と終了時点に設定した値(「追加」および「取り除く」ポップアップメニューの上)に戻します。次の図では、テキストの位置をシーケンスしています。「解決」は「終点」に設定されています。
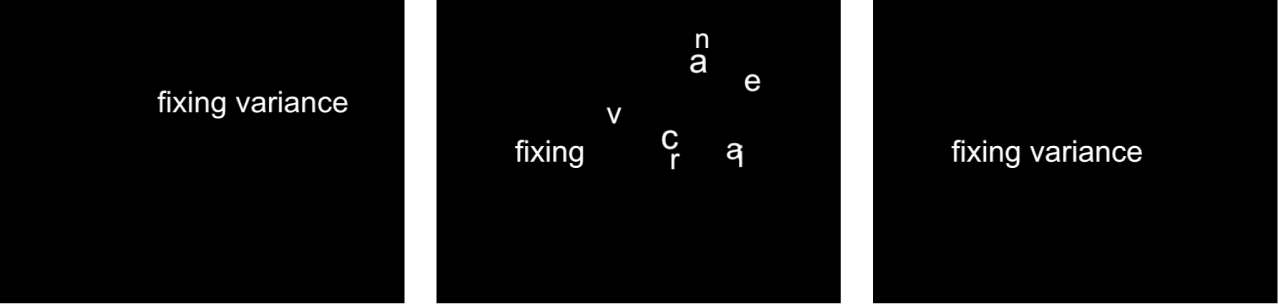
両方: ずれを適用した場合に、ビヘイビアの最初と最後のフレームで、「シーケンステキスト」ビヘイビアでビヘイビアの開始時点と終了時点に設定した値(「追加」および「取り除く」ポップアップメニューの上)に戻します。
どちらでもない: ずれを適用した場合に、ビヘイビアの最初と最後のどちらのフレームでも、「シーケンステキスト」ビヘイビアでビヘイビアの開始時点と終了時点に設定した値(「追加」および「取り除く」ポップアップメニューの上)に戻しません。次の図では、テキストの位置をシーケンスしています。「解決」は「どちらでもない」に設定されています。
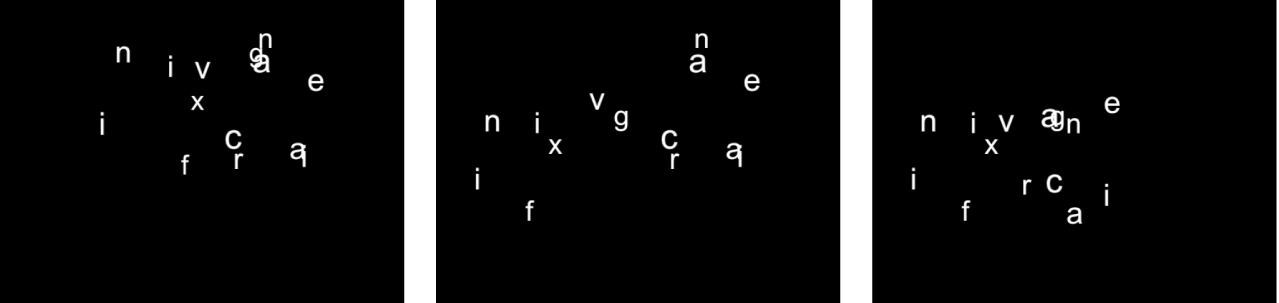
属性: 属性の歪みをシーケンスするポップアップメニューです。以下の5つのオプションがあります:
グリフを変形: テキストオブジェクトの文字を選択して直接操作するための、グリフのオンスクリーンコントロールが表示されます。オンスクリーングリフツールを使ってシーケンスを設定する方法について詳しくは、「シーケンステキスト」ビヘイビアにキーフレームを追加するを参照してください。
フェース: 文字のフェース(カラー塗りつぶし)の形、サイズ、および位置を変更するための、オンスクリーンコントロールが表示されます。
アウトライン: 文字のアウトラインの形、サイズ、および位置を変更するための、オンスクリーンコントロールが表示されます。
グロー: 文字のグローの形、サイズ、および位置を変更するための、オンスクリーンコントロールが表示されます。
ドロップシャドウ: 文字のドロップシャドウの形、サイズ、および位置を変更するための、オンスクリーンコントロールが表示されます。
テキスト属性の歪みをシーケンスする方法について詳しくは、2Dテキストの歪みをシーケンスするを参照してください。
位置タイプ: 属性をテキストから均等にオフセットするか、文字のサイズに基づいてオフセットするかを指定するポップアップメニューです。次の2つのオプションがあります:
絶対: グローやシャドウなどの属性をテキストオブジェクトからオフセットするときに、「絶対」を選択すると文字のサイズに関係なく均等にオフセットされます。次の図では、「位置タイプ」ポップアップメニューから「絶対」が選択されているため、黄色のグローが白いテキストから均等にオフセットされています。
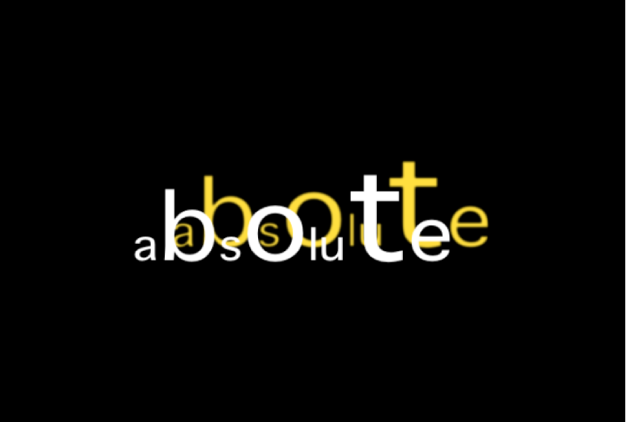
相対: グローやシャドウなどの属性をテキストオブジェクトからオフセットするときに、「相対」を選択すると文字のサイズに応じてオフセットされます。次の図では、「位置タイプ」ポップアップメニューから「相対」が選択されているため、文字のサイズに基づいて黄色のグローが白いテキストからオフセットされています。
