MacのDock
画面下部にあるDockは、よく使うアプリケーションや書類をまとめておける便利な場所です。
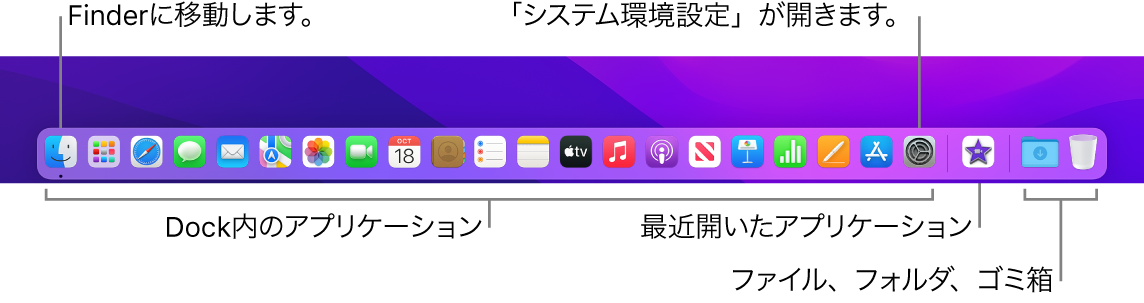
アプリケーションまたはファイルを開く。Dockでアプリケーションのアイコンをクリックするか、DockでLaunchpadアイコン ![]() をクリックしてMac上のすべてのアプリケーションを表示してから、目的のアプリケーションをクリックします。Spotlight
をクリックしてMac上のすべてのアプリケーションを表示してから、目的のアプリケーションをクリックします。Spotlight ![]() (メニューバーの右上隅にある)を使ってアプリケーションを検索してから、Spotlight検索結果からアプリケーションを直接開くこともできます。最近開いたアプリケーションはDockの中央セクションに表示されます。
(メニューバーの右上隅にある)を使ってアプリケーションを検索してから、Spotlight検索結果からアプリケーションを直接開くこともできます。最近開いたアプリケーションはDockの中央セクションに表示されます。
アプリケーションを閉じる。開いているウインドウの左上隅にある赤い点をクリックすると、ウインドウは閉じますが、アプリケーションは開いたままになります。Dockで、開いているアプリケーションの下には黒い点が付いています。アプリケーションを閉じるには、アプリケーションメニューから「<アプリケーションの名前>を終了」を選択します(例えば、「メール」アプリケーションの場合は「メール」メニューから「メールを終了」を選択します)。または、Controlキーを押したままDockでアプリケーションのアイコンをクリックして、「終了」をクリックします。
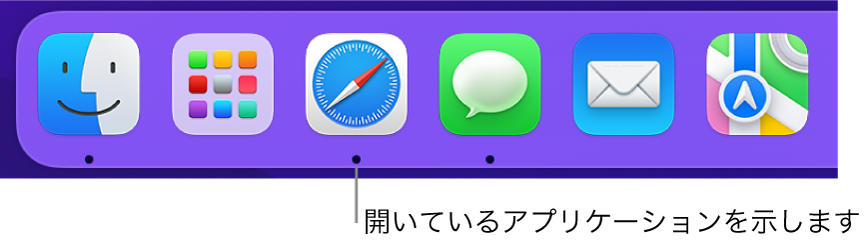
Dockに項目を追加する。項目をドラッグして、追加したい場所にドロップします。アプリケーションはDockの左側セクションに配置し、ファイルやフォルダは右側セクションに配置します。
Dockから項目を削除する。項目をDockの外にドラッグします。項目はMacBook Proからは削除されません。Dockから削除されるだけです。
Macで開いているすべてのものを表示する。キーボードのMission Controlキー ![]() を押すか、3本指でトラックパッドをスワイプして、Mission Controlを開きます。開いているウインドウ、デスクトップスペース、フルスクリーンアプリケーションなどが表示され、それらを簡単に切り替えることができます。DockにMission Controlアイコン
を押すか、3本指でトラックパッドをスワイプして、Mission Controlを開きます。開いているウインドウ、デスクトップスペース、フルスクリーンアプリケーションなどが表示され、それらを簡単に切り替えることができます。DockにMission Controlアイコン ![]() を追加することもできます。Appleのサポート記事「MacでMission Controlを使う」を参照してください。
を追加することもできます。Appleのサポート記事「MacでMission Controlを使う」を参照してください。
アプリケーションで開いているすべてのウインドウを表示する。Dock内のアプリケーションに対して強めのクリックをすると、そのアプリケーションが開いているすべてのウインドウが表示されます。
ヒント: Dockの外観と動作を変更するには、「システム環境設定」の「Dockとメニューバー」をクリックします。Dockを大きくまたは小さくしたり、画面の左端または右端に移動したり、使用していないときは非表示にするように設定したりします。
さらに詳しく。「macOSユーザガイド」の「MacでDockを使用する」を参照してください。