Macは初めてですか?
初めてMacをお使いになる方が早く慣れるために役立つ情報をいくつかご紹介します。特にWindows環境をお使いになっていた方におすすめです。
デスクトップに慣れる。デスクトップは作業するための場所です。アプリケーションを素早く開いたり、検索したり、ファイルを整理したりなど、さまざまなことができます。
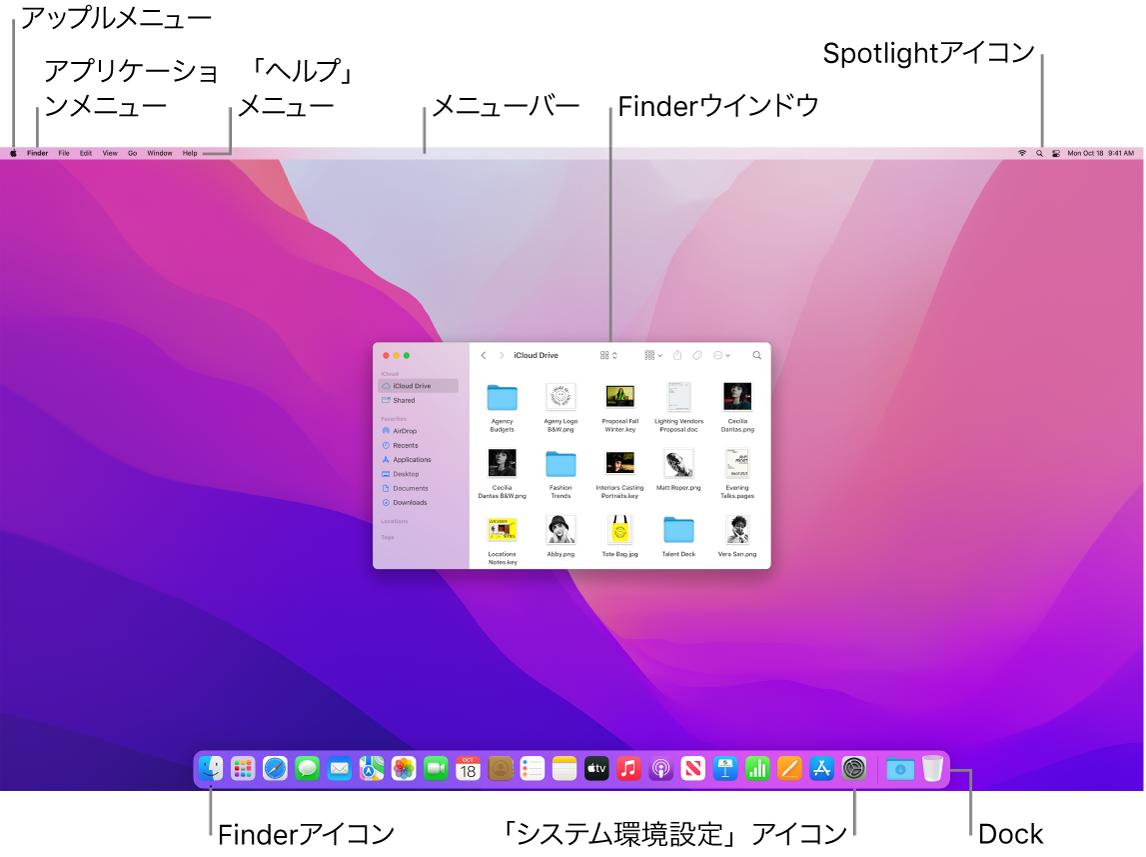
デスクトップには次の項目があります:
メニューバー: デスクトップまたはアクティブな開いているアプリケーションのメニューバーが、常に画面の上部に表示されます。メニューを使って、オプションを探したり、アプリケーションでタスクを実行したりします。アップルメニューや「ヘルプ」メニューなどメニューバーの項目については、Macのデスクトップ、メニューバー、ヘルプを参照してください。
Dock: Dockは、Windowsのタスクバーやスタートメニューに似ていて、デスクトップの下部に表示されます(ただし「システム環境設定」で位置を変更できます)。Dockは、開いているすべてのアプリケーションを簡単に確認でき、お気に入りのアプリケーションを素早く起動できます。アプリケーションを開くには、Dockでそのアイコンをクリックします。Launchpadを使ってアプリケーションを開くこともできます。MacのDockを参照してください。
Finder: Dockの
 をクリックしてFinderを開きます。Finderを使うと、ファイルの整理と検索ができます(Windowsの「エクスプローラー」に似ています)。Finderウインドウの上部にあるボタンを使用して、ファイルの表示方法(アイコン
をクリックしてFinderを開きます。Finderを使うと、ファイルの整理と検索ができます(Windowsの「エクスプローラー」に似ています)。Finderウインドウの上部にあるボタンを使用して、ファイルの表示方法(アイコン  、リスト
、リスト  、カラム
、カラム  、またはギャラリー
、またはギャラリー  )を変更できます。どの表示でも、ファイルを選択してスペースバーを押すと、そのファイルを開かずにクイックルックのプレビューを見ることができます。MacのFinderを参照してください。
)を変更できます。どの表示でも、ファイルを選択してスペースバーを押すと、そのファイルを開かずにクイックルックのプレビューを見ることができます。MacのFinderを参照してください。Spotlightメニュー: Spotlightでは、書類、連絡先、メールメッセージなど、Mac上のあらゆるものを検索できます。また、アプリケーションの起動やWebの検索もできます。Spotlightを開くには、画面の右上にあるSpotlightアイコン
 をクリックするか、Command+スペースバーを押します。MacのSpotlightを参照してください。
をクリックするか、Command+スペースバーを押します。MacのSpotlightを参照してください。システム環境設定: 「システム環境設定」
 は、Windowsの「コントロールパネル」に似ています。デスクトップ、Dock、ディスプレイ、Bluetooth、ネットワークなど、さまざまな設定でMacをカスタマイズできます。Macの「システム環境設定」を参照してください。
は、Windowsの「コントロールパネル」に似ています。デスクトップ、Dock、ディスプレイ、Bluetooth、ネットワークなど、さまざまな設定でMacをカスタマイズできます。Macの「システム環境設定」を参照してください。
キーボードについて。MacのCommandキー ![]() は、一般的にWindowsのControlキーと同じです。例えば、Command+CキーとCommand+Vキーを使って内容をコピー&ペーストします。MacのDeleteキーは、WindowsのBackspaceキーと同じです。Fn+Deleteキーを押してフォワードデリートします。
は、一般的にWindowsのControlキーと同じです。例えば、Command+CキーとCommand+Vキーを使って内容をコピー&ペーストします。MacのDeleteキーは、WindowsのBackspaceキーと同じです。Fn+Deleteキーを押してフォワードデリートします。
Macのキーボードショートカットの一覧や、MacとWindowsのキーボードの違いについては、Appleのサポート記事「Windowsからお乗換えの際に役立つMacの使い方のヒント」を参照してください。「macOSユーザガイド」の「MacキーボードのWindowsキー」も参照してください。このガイドに記載されているその他のショートカットについては、Macのキーボードショートカットを参照してください。
アプリケーションをインストールする。アプリケーションをApp Storeまたはインターネットからダウンロードできます。インターネットからアプリケーションをダウンロードするときは、ディスク・イメージ・ファイル(末尾が.dmg)またはパッケージファイル(.pkg)を入手します。アプリケーションをインストールするには、「ダウンロード」フォルダで.dmgまたは.pkgファイルを見つけてダブルクリックしてから、画面に表示される指示に従って操作します。アプリケーションをインストールしたあと、ディスクイメージやパッケージファイルを削除するよう求められます。
アプリケーションをアンインストールするには、Finderの「アプリケーション」フォルダでアプリケーションを見つけ、「ゴミ箱」にドラッグします。一部のアプリケーションにはアンインストーラが用意されています。アンインストーラを使ってアプリケーションとそれに関連するほかのファイルを削除できます。「macOSユーザガイド」の「アプリケーションをインストールする/アンインストールする」を参照してください。
ウインドウを最大化する/しまう/閉じる。アプリケーションのウインドウを同時に複数開くことができます。ウインドウの左上隅にあるボタンを使って、ウインドウのサイズを変更したり閉じたりします。
ウインドウを閉じるボタン
 をクリックするかCommand+Wキーを押すと、アプリケーションではなくウインドウが閉じます。Option+Command+Wキーを押すと、そのアプリケーションのすべての開いているウインドウが閉じます。Command+Qキーを押すと、アプリケーションが終了します。
をクリックするかCommand+Wキーを押すと、アプリケーションではなくウインドウが閉じます。Option+Command+Wキーを押すと、そのアプリケーションのすべての開いているウインドウが閉じます。Command+Qキーを押すと、アプリケーションが終了します。ウインドウをしまうボタン
 をクリックすると、ウインドウがしまわれます(またはCommand+Mキーを押します)。ウインドウをしまってもアプリケーションは開いたままですが、ウインドウはDockの右側でアイコンへ縮小されます。このアイコンをクリックすると、ウインドウを元のサイズに復元できます。
をクリックすると、ウインドウがしまわれます(またはCommand+Mキーを押します)。ウインドウをしまってもアプリケーションは開いたままですが、ウインドウはDockの右側でアイコンへ縮小されます。このアイコンをクリックすると、ウインドウを元のサイズに復元できます。ウインドウをフルスクリーンにするボタン
 をクリックすると、アプリケーションがフルスクリーンで開きます。ウインドウを最大化するには、Optionキーを押したままこのボタンをクリックします。また、このボタンをポイントすると、ウインドウをタイル表示にするなどのオプションが表示されます。Escキーを押すと、ウインドウを元のサイズに復元できます。
をクリックすると、アプリケーションがフルスクリーンで開きます。ウインドウを最大化するには、Optionキーを押したままこのボタンをクリックします。また、このボタンをポイントすると、ウインドウをタイル表示にするなどのオプションが表示されます。Escキーを押すと、ウインドウを元のサイズに復元できます。
ウインドウを移動する。ウインドウのタイトルバーを移動したい場所にドラッグして置きます。移動できないウインドウもあります。「macOSユーザガイド」の「Macでウインドウを管理する」を参照してください。
アプリケーションウインドウを切り替える。Command+Tabキーを押すと、前のアプリケーションに素早く切り替わります。複数のアプリケーションウインドウを開いているときは、Commandキーを押したままにしてからTabキーを押すと、開いているすべてのアプリケーションのアイコンが表示されます。Commandを押したままTabキー(または矢印キー)を押してアプリケーション間を移動し、アクティブにしたいアプリケーションを選択します。Commandキーを放すと、アクティブなアプリケーションで作業できます。
スクリーンショットを撮る。Command+Shift+5キーを押すと、スクリーンショットユーティリティにアクセスできます。Macでスクリーンショットを撮るを参照してください。
Siriに頼んで作業してもらう。Siriを起動するには、画面右上のSiriアイコンをクリックします。また、Command+スペースバーを押したままにするか、「Hey Siri」の機能をオンにしている場合は「Hey Siri」と言って起動することもできます。フォルダを開く、アプリケーションを起動する、画面を明るくするなどの作業をSiriに頼むことができます。MacのSiriを参照してください。
iPhone、iPad、Apple Watchと一緒にMacを使う。同じApple IDを使ってAppleデバイスにサインインしている場合は、デバイス間でファイルや写真の共有、書類の編集、メールや電話の応答、テキストの送信などが簡単にできます。Mac ProでiCloudおよび連係を使うを参照してください。
さらに詳しく。Appleのサポート記事「Macでは何と呼びますか?」、および「Macのキーボードショートカット」を参照してください。