
MacのKeynoteでスライド上のオブジェクトをアニメートする
アクションビルドを使用して、スライド上でオブジェクトをアニメートできます。例えば、オブジェクトを端から端に移動させたり、透明にしたり、強調のために点滅またはバウンドさせたりできます。
複数のアクションビルドをオブジェクトに適用し、その順番を指定することで、面白い効果を作り出すことができます。例えば、スライド間で移動中にオブジェクトを縮小させてから、消失させることができます。
スライド上でオブジェクトをアニメートする
スライド上で、アニメートしたいオブジェクトをクリックして選択します。
「アニメーション」
 サイドバーの「アクション」タブをクリックします。
サイドバーの「アクション」タブをクリックします。「エフェクトを追加」をクリックしてから、アニメーションを選択します。
アニメーションの継続時間や方向など、アニメーションオプションを設定するには、表示されるコントロールを使用します。
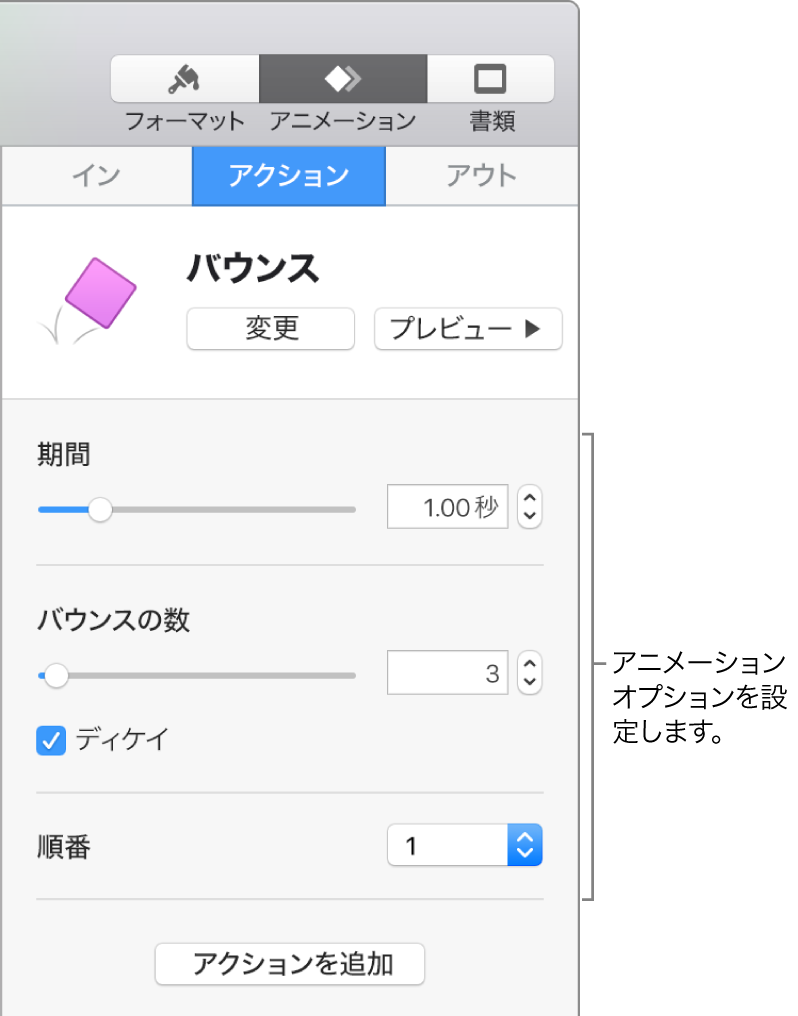
これらのビルドタイプには特定の手順が必要です:
不透明度: アニメーションの最後でオブジェクトがどのくらい透明になるかを指定するには、「不透明度」スライダをドラッグします。オブジェクトを最後に見えなくしたい場合は、スライダを左端までドラッグします。
回転: 回転の方向を変更するには、「時計回り」ポップアップメニューをクリックします。回転の角度と数を選択するには、「回転角」フィールドと「回転」フィールドに値を入力します。
サイズ調整: アニメーションの最後でオブジェクトをどのくらいの大きさにしたいかを指定するには、「サイズ調整」スライダをドラッグします。スライド上の透明なゴーストオブジェクトの周りの白い四角形をドラッグすることで、オブジェクトの最終サイズを設定することもできます。(ゴーストが表示されない場合は、オブジェクトをクリックしてから、その下の赤いひし形をクリックしてください。)
移動: 後述の「モーションパスを作成する」を参照してください。
アニメーションの外観を確認するには、「プレビュー」をクリックします。
別の基本アクションビルドをオブジェクトに適用するには、スライド上のオブジェクトの下にある赤いひし形をクリックするか(赤いひし形が表示されている場合)、サイドバーで「アクションを追加」をクリックしてから、別のビルドを選択します。
モーションパスを作成する
スライド上で移動するように、オブジェクトのモーションパスを作成できます。
スライド上で、アニメートしたいオブジェクトをクリックして選択します。
「アニメーション」
 サイドバーの「アクション」タブをクリックします。
サイドバーの「アクション」タブをクリックします。「エフェクトを追加」をクリックしてから、「移動」を選択します。
スライド上の不透明オブジェクトの動きを始めたい位置にドラッグしてから、透明ゴーストオブジェクトを動きを終わらせたい位置にドラッグします。
ゴーストオブジェクトが表示されない場合は、オブジェクトをクリックしてから、その下の赤いひし形をクリックします。
パスに曲線を追加するには、白いドットを線に沿ってドラッグします。
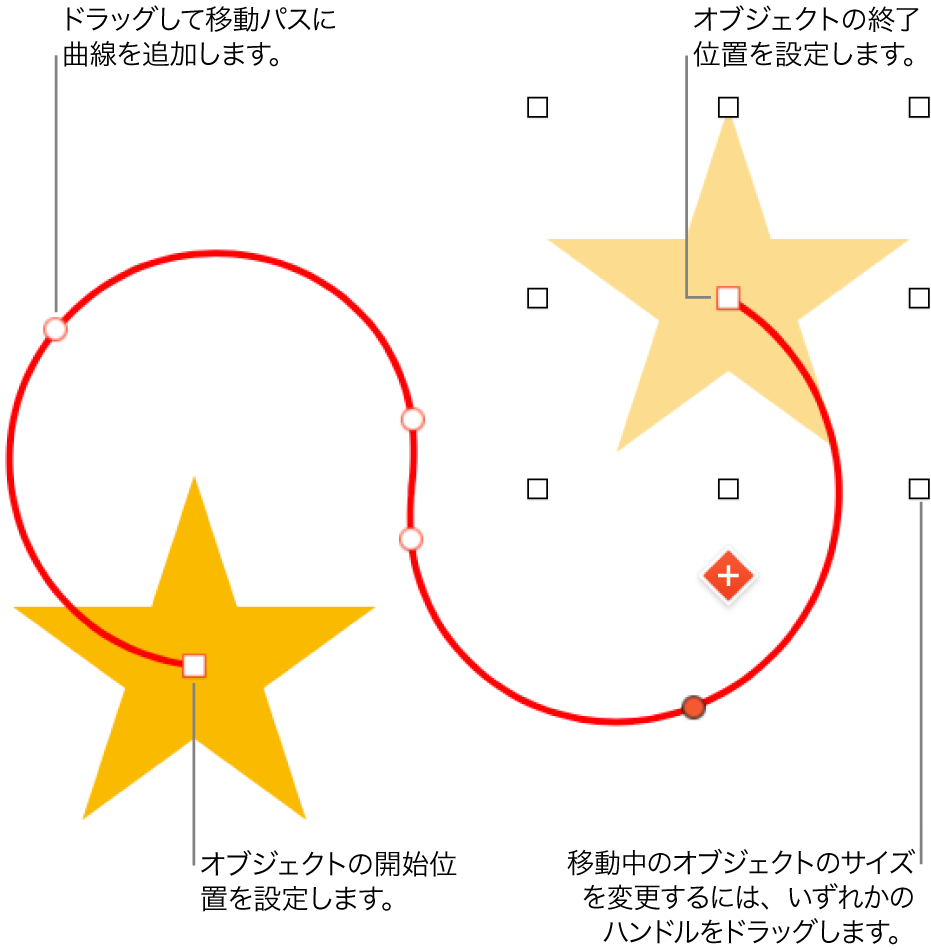
アニメーションの継続時間と速度の変化を変更するには、「アニメーション」サイドバーにある「アクション」タブのコントロールを使用します。
移動時にムーブメントパスのカーブにそってオブジェクトをピボットさせるには、「パスに揃える」を選択します。
アニメーションをプレビューするには、「プレビュー」をクリックします。
ヒント: モーションパスビルドをほかのアクションビルドと結合すると、複雑なアニメーションを作成できます。例えば、スライド間で移動中にオブジェクトを拡大/縮小させるには、ゴーストオブジェクトの白い四角形をドラッグします。
複数のオブジェクトをスライド上の別の位置に移動させるには、「マジックムーブ」トランジションを追加するを利用することもできます。
アクションビルドを結合して単一アニメーションにする
オブジェクトに2つ以上の基本アクションビルドを適用してから、それらを同時に再生されるように設定することで、1つのアニメーションを作成できます。例えば、スライド間でオブジェクトを回転しながら移動させたり、回転させながら大きくしたりできます。
バウンドや反転のような強調ビルドはほかのビルドと結合できませんが、ほかのビルドの直後に再生することができます。
スライド上で、少なくとも2つの基本アクションビルドが設定されているオブジェクトをクリックして選択します。
「アニメーション」
 サイドバーの下部にある「ビルドの順番」をクリックします。
サイドバーの下部にある「ビルドの順番」をクリックします。「ビルドの順番」ウインドウで、結合したいビルドをリスト内で連続するようにドラッグします。
上のビルドと結合するビルドをクリックして選択し、「開始」ポップアップメニューをクリックしてから、「ビルド<番号>と同時」を選択します。
上のビルドと結合したいビルドごとに、この手順を繰り返します。
アニメーションを削除する
スライド上で、削除したいアニメーションが設定されているオブジェクトをクリックして選択します。
「アニメーション」
 サイドバーで、以下のいずれかの操作を行います:
サイドバーで、以下のいずれかの操作を行います:オブジェクトからビルドイン、ビルドアウト、またはアクションのすべてのアニメーションを削除する: サイドバーの上部にある「イン」、「アウト」、または「アクション」タブをクリックします。「変更」をクリックしてから、「なし」を選択します。
オブジェクトから特定のアニメーションを削除する: サイドバーの下部にある「ビルドの順番」をクリックします。「ビルドの順番」ウインドウで、削除したいビルドをクリックして選択してから、キーボードのDeleteキーを押します。