
MacのKeynoteでオーディオを録音する
録音したオーディオを個々のスライドに追加したり、プレゼンテーション全体の説明者のナレーションを録音したりできます。説明者のナレーションは、各スライドについて説明する同期された録音のことで、プレゼンテーションをキオスクモードで無人で再生するときに特に便利です。
オーディオを録音する
ツールバーの
 をクリックしてから、「オーディオを録音」を選択します。
をクリックしてから、「オーディオを録音」を選択します。注記: 録音後に、プレゼンテーション内の挿入したい場所に録音を挿入します。
録音を開始するには、
 をクリックします。録音を停止するには、
をクリックします。録音を停止するには、 をクリックします。
をクリックします。特定の位置からもう一度録音するには、ポインタを録音の上に置き、左右にスワイプして黒い線の位置を設定して(またはスクロールバーをドラッグして)、
 をクリックします。
をクリックします。録音中も、引き続きプレゼンテーションを編集できます。
録音をプレビューするには、「プレビュー」をクリックします。
特定の位置から再生するには、ポインタを録音の上に置き、左右にスワイプして黒い線の位置を設定して(またはスクロールバーをドラッグして)、「プレビュー」をクリックします。
録音を編集するには、「編集」をクリックしてから、以下のいずれかの操作を行います:
セクションをもう一度録音する: 青いハンドルをドラッグして、セクションを選択します。
 をクリックして、そのセクションに上書き録音します。
をクリックして、そのセクションに上書き録音します。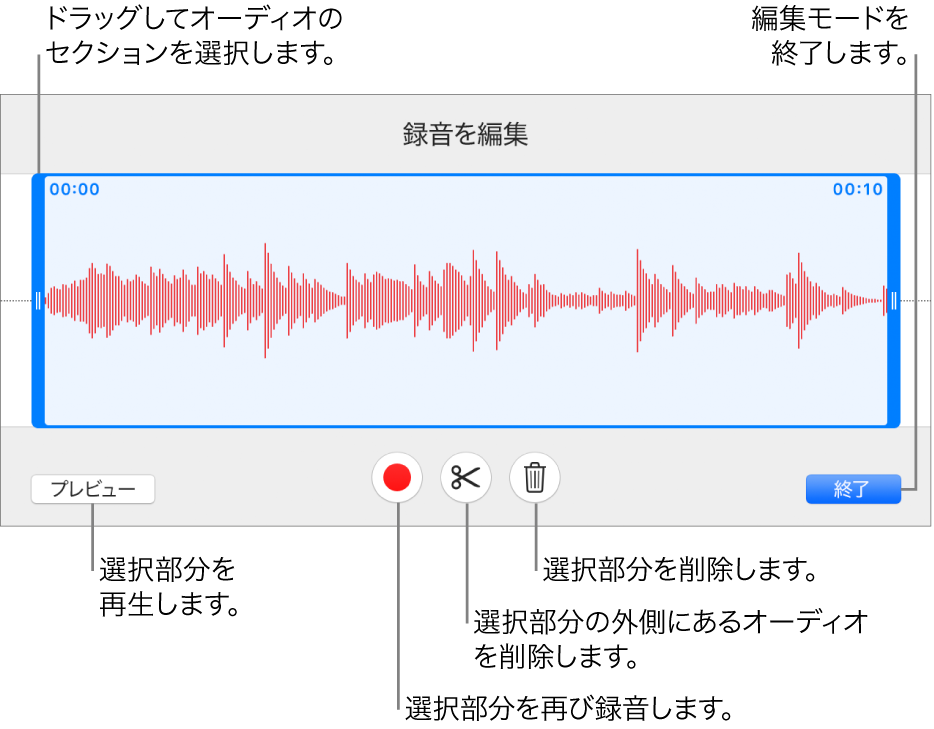
トリミングする: 青いハンドルをドラッグして、残したいセクションを選択します。
 をクリックして、ハンドルの外側をすべて削除します。
をクリックして、ハンドルの外側をすべて削除します。録音のすべてまたは一部を削除する: 青いハンドルをドラッグして、削除したいセクションを選択します。
 をクリックして、ハンドルの内側をすべて削除します。
をクリックして、ハンドルの内側をすべて削除します。
編集を終えたら、「終了」をクリックします。
録音を追加したいスライドで、「挿入」または「保存」をクリックしてから、録音をドラッグして配置します。
プレゼンテーションの編集中は録音したオーディオがスライド上にオブジェクトとして表示されますが、プレゼンテーション中は表示されません。
スライドで録音を再生するには、
 をクリックします。
をクリックします。
録音をオーディオファイルとして共有することもできます。スライド上の録音を Controlキーを押したままクリックし、「録音を共有」を選択して、送信方法を選択します。
プレゼンテーション内のビデオやオーディオの再生タイミングについて詳しくは、MacのKeynoteでビデオとオーディオを編集するを参照してください。
説明者のナレーションを録音する
説明者のナレーションを録音するときは、自然な速さで話すようにプレゼンテーションを進めてください。各スライドやビルドの進行に合わせて、声とタイミングが記録され、再生用に保存されます。
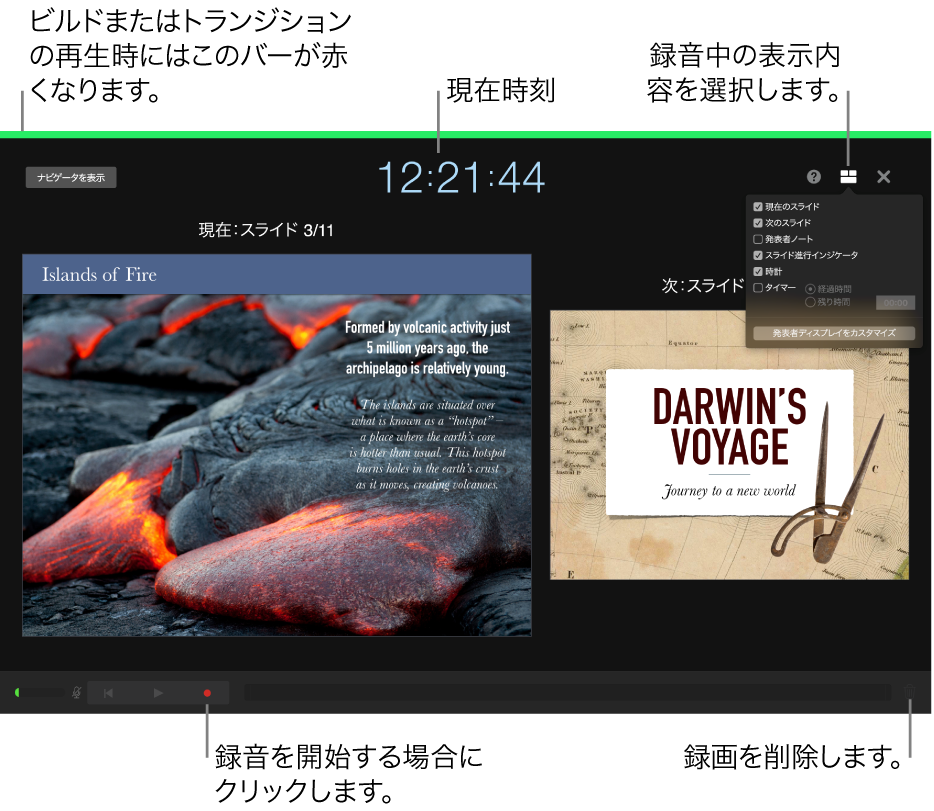
録音を開始するスライドをクリックして選択します。
ツールバーの
 をクリックしてから、右側にあるサイドバー上部の「オーディオ」タブをクリックします。
をクリックしてから、右側にあるサイドバー上部の「オーディオ」タブをクリックします。サイドバーの「記録」ボタンをクリックします。
記録ウインドウが表示されます。
プレゼンテーションの記録を開始するには、ウインドウの下部にある
 をクリックします。
をクリックします。タイマーは記録開始3秒前からカウントダウンします。
マイクに向かって明瞭に話し、ナレーションを開始します。
次のスライドに進むには、記録ウインドウでスライドをクリックするか、キーボードの→キーを押します。
「一時停止」ボタンをクリックして、いつでも記録を一時停止できます。記録を再開するには、
 をクリックします。
をクリックします。記録を停止するには、
 をクリックします。
をクリックします。Esc(Escape)キーを押して記録を保存し、プレゼンテーションを終了します。
ナレーションを聞くときは、スライドを再生します。
Keynoteを設定して、プレゼンテーションに追加するムービーやイメージのフォーマットや品質を最適化することができます。