
MacのKeynoteでオブジェクトをアニメートしてスライドに出現させる、またはスライドから消す
プレゼンテーションに動きを加えるために、スライド上でテキストやオブジェクトが出現したり消失したりするようにアニメートできます。例えば、スライドに箇条書きのテキストを1項目ずつ表示させたり、画像をバウンドさせながらスライド上に登場させたりすることができます。
オブジェクトアニメーションは、ビルドエフェクトと呼ばれます。オブジェクトがテキストボックス、グラフ、表、図形、またはメディアのタイプ(写真、オーディオ、またはビデオ)のいずれであるかによって、適用できるビルドエフェクトは異なります。
オブジェクトをスライド上に移動することをビルドインと言います。オブジェクトをスライド外に移動することをビルドアウトと言います。
オブジェクトをアニメートしてスライドに出現させる、またはスライドから消す
スライド上で、アニメートしたいオブジェクトまたはテキストボックスをクリックして選択します。
「アニメーション」
 サイドバーで、以下のいずれかの操作を行います:
サイドバーで、以下のいずれかの操作を行います:オブジェクトをアニメートしてスライドに出現させる: 「イン」タブをクリックします。
オブジェクトをアニメートしてスライドから消す: 「アウト」タブをクリックします。
「エフェクトを追加」をクリックしてから、アニメーションを選択します。
アニメーションのプレビューが再生されます。アニメーションを変更するには、「変更」ボタンをクリックします。
アニメーションの継続時間や方向など、アニメーションオプションを設定するには、サイドバーのコントロールを使用します。
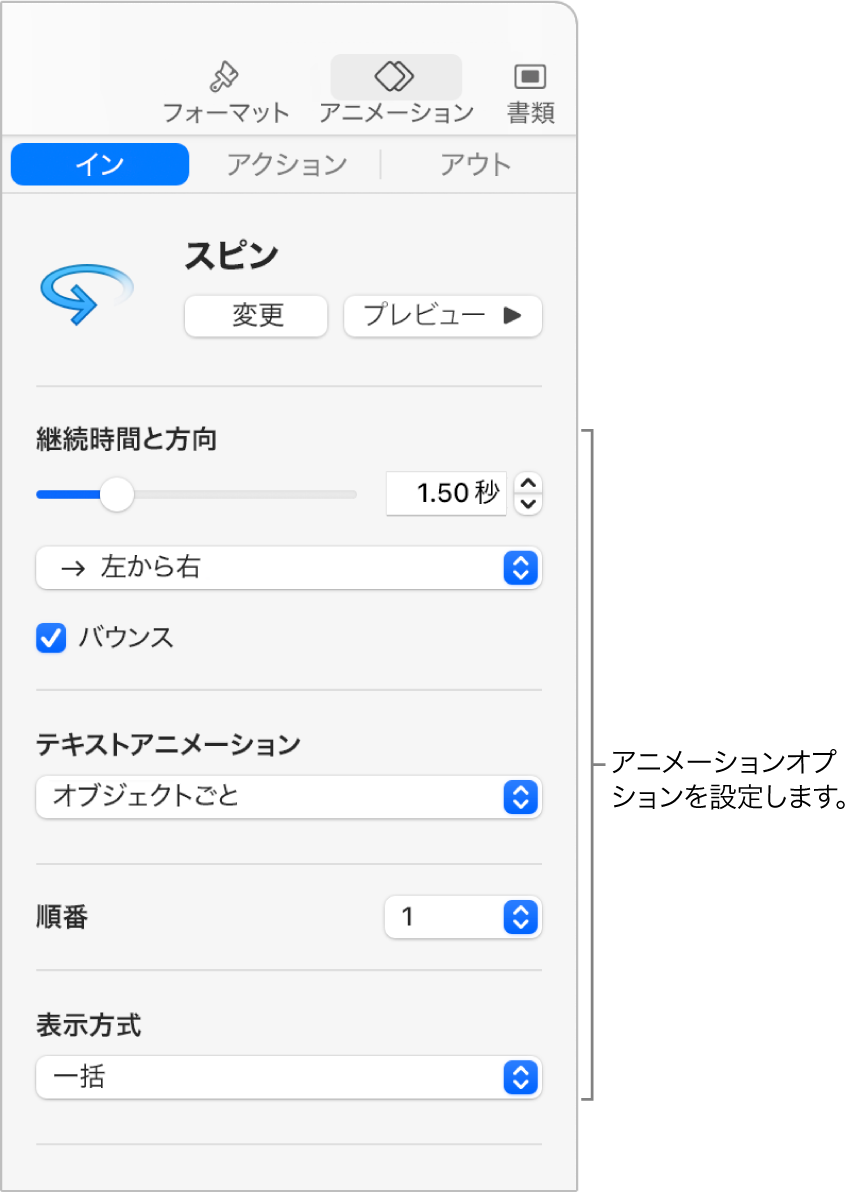
表示されるオプションはアニメーションによって異なります。ビルドインまたはビルドアウトアニメーションが複数ある場合は、再生する順番を設定できます。
オブジェクトを一度に1要素ビルドする
表、グラフ、リスト、またはテキストのブロックを、スライド上に一度にすべて出現させたり、要素ごとに出現させたりできます。例えば円グラフを1要素ごとに出現させたり、リストを1項目ずつ出現させたりできます。これらの項目を全体としてスライドから退場させたり、1要素ずつ退場させたりすることもできます。
表、グラフ、またはテキストのブロック(例えば、いくつかの段落で構成されるリストやテキスト)を選択します。
ツールバーの「アニメーション」
 をクリックします。
をクリックします。「エフェクトを追加」をクリックしてから、アニメーションを選択します。
「表示方式」ポップアップメニューをクリックしてから、オブジェクトのビルドの方法を選択します。
例えば、箇条書きのリストが一度に1つずつ表示され、インデントされた箇条書きがその最上位の箇条書きと同時に表示されるようにしたい場合は、「グループごと」を選択できます。
箇条書きまたは段落を表示する順番を変更するには、「ビルド開始」の横にあるポップアップメニューをクリックしてから、開始および終了する箇条書きまたは段落を選択します。
アニメーションのプレビューを表示するには、「プレビュー」をクリックします。
デフォルトでは、各ビルドはクリック時に出現するように設定されます。つまり、円グラフが5つの分割部分で構成される場合、スライド上にグラフ全体を表示させるには5回クリックする必要があります。これらのビルドのタイミングの変更については、MacのKeynoteでビルドの順番とタイミングを変更するを参照してください。
アニメーションを削除する
スライド上で、削除したいアニメーションが設定されているオブジェクトをクリックして選択します。
「アニメーション」
 サイドバーで、以下のいずれかの操作を行います:
サイドバーで、以下のいずれかの操作を行います:オブジェクトからビルドイン、ビルドアウト、またはアクションのすべてのアニメーションを削除する: サイドバーの上部にある「イン」、「アウト」、または「アクション」タブをクリックします。「変更」をクリックしてから、「なし」を選択します。
オブジェクトから特定のアニメーションを削除する: サイドバーの下部にある「ビルドの順番」をクリックします。「ビルドの順番」ウインドウで、削除したいビルドをクリックして選択してから、キーボードのDeleteキーを押します。
オブジェクトがスライド上にあるときにアニメートする方法については、MacのKeynoteでスライド上のオブジェクトをアニメートするを参照してください。