
iPadのKeynoteでグラフテキストおよびラベルの外観を変更する
別のスタイルを適用したり、フォントを変更したり、枠線を追加したりして、グラフテキストの外観を変更できます。
グラフテキストのフォント、スタイル、およびサイズを変更する
グラフ内のすべてのテキストの外観を一度に変更できます。
グラフをタップしてから、
 をタップします。
をタップします。「スタイル」をタップしてから、「ラベル」をタップします。
必要に応じて以下の操作を実行します:
フォントを変更する: 「グラフフォント」をタップしてから、フォント名をタップします。
フォントスタイルを変更する: 「グラフフォント」をタップし、フォント名の横にある
 をタップしてから、スタイル(「標準」、「ボールド」など)をタップします。
をタップしてから、スタイル(「標準」、「ボールド」など)をタップします。フォントを小さくする/大きくする:
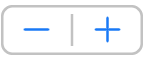 をタップします。
をタップします。グラフのすべてのテキストが比例的に(同じ割合で)大きくまたは小さくなります。
グラフタイトルを編集する
グラフにはプレースホルダタイトル(<タイトル>)があります。このタイトルは、デフォルトでは非表示にされています。グラフタイトルは、表示または変更することができます。
グラフをタップし、
 をタップしてから、「グラフ」をタップします。
をタップしてから、「グラフ」をタップします。「タイトル」をオンにします。
タイトルをグラフの左に表示するなど、タイトルの配置を変更するには、「スタイル」をタップしてから、配置オプションを選択します。
タイトルをドーナツグラフの中央に移動するには、「位置」をタップしてから、「中央」をタップします。
タイトルを編集するには、タイトルをダブルタップしてから(周りにボックスが表示されます)、テキストを選択し、新しいタイトルを入力して「終了」をタップします。
グラフの数値ラベルを追加する/変更する
グラフには、特定のデータポイントの値を示すラベルがあります。データのラベルを表示する場所や、負の数値を表示する方法などを選択できます。
グラフをタップしてから、
 をタップします。
をタップします。「スタイル」をタップしてから、「ラベル」をタップします。
必要に応じて以下の操作を実行します:
円グラフとドーナツグラフの場合: 「値」をオンにしてから、「位置」をタップして、ラベルを表示したい位置を選択します。数値ラベルを非表示にする場合は、「値」をオフにします。
「内側」を選択して「重複回避」をオンにすると、ラベルが移動して重複を回避したり、ラベルと分割部分またはセグメントを結ぶ引き出し線が表示されたりすることがあります。「外側」を選択するとラベルが分割部分またはセグメントの外側に移動します。ラベルと分割部分またはセグメントを接続するには、「直線」または「折れ線」をタップして引き出し線をオンにします。引き出し線が必要ない場合は「なし」をタップします。引き出し線が折れ線の場合は、以下に示す通り、コールアウトが列を成して並びます。
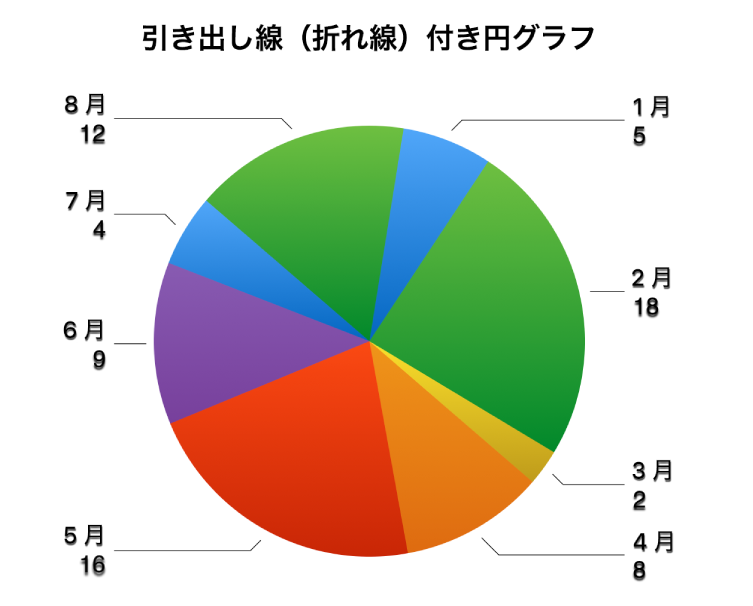
散布図とバブルチャートの場合: 「値」をタップしてから、「X値」、「Y値」、または「X値およびY値」の中から選択します。数値ラベルを非表示にする場合は、「ラベルを表示」をオフにします。
ラベルの位置を変更するには、「ラベルの位置」をタップしてからオプションをタップします。
バブルチャートでバブルが重なっている場合は、「ラベルを前面に表示」をオンにして、ラベルが非表示にされないようにすることができます。
その他のタイプのグラフの場合: 「系列値」の下にあるオプションをタップして、「下」、「中央」、「上」など、特定の位置にラベルを配置します。表示されるオプションはグラフのタイプによって異なります。
数値の表示方法を変更するには、以下のいずれかを行います:
円グラフとドーナツグラフの場合: 「数値フォーマット」をタップします。
その他のタイプのグラフの場合: 「数値ラベル」をタップしてから、「数値フォーマット」をタップします。
ラベルをさらに調整するには、コントロールを使用します(これらのコントロールは、一部のグラフタイプでのみ利用できます)。
小数の桁数を設定する:
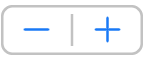 をタップします。
をタップします。前置記号または後置記号を追加する: テキストを入力します。入力したテキストがラベルの前または後ろに追加されます。
3桁区切りを表示する: 「区切り」をオンにします。
負の数値の表示方法を選択する: 「-100」または「(100)」をタップします。
軸ラベルを変更する
軸に表示するラベルを指定したり、ラベルの名前を編集したり、ラベルの向きの角度を変更したりできます。
グラフをタップしてから、
 をタップします。
をタップします。「スタイル」をタップしてから、「ラベル」をタップします。
必要に応じて以下の操作を実行します:
X軸のマーキングを変更する: 「数値(X)軸」の下の「数値ラベル」をタップします。
Y軸のマーキングを変更する: 「数値(Y)軸」の下の「数値ラベル」をタップします。
X軸またはY軸用のコントロールを使用して、必要な調整を行います。
「軸名」がオンになっている場合は、グラフにプレースホルダの軸名が追加されます。変更するには、軸名を選択してから、独自の名前を入力します。
注記: 散布図およびバブルチャートでは、Y軸のオプションが異なることがあります。
グラフにキャプションやラベルを追加する方法については、iPadのKeynoteでオブジェクトにキャプションまたはタイトルを追加するを参照してください。