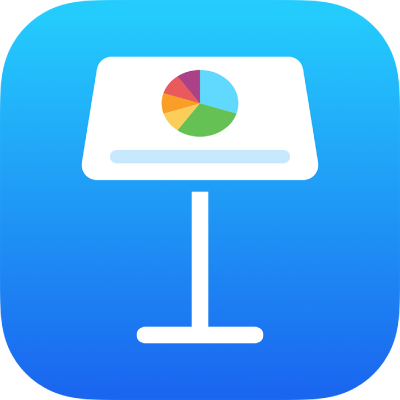
iPadのKeynoteでインターネット経由のプレゼンテーションを再生する
Keynote Live、FaceTime、WebEx、Zoom、または別のビデオ会議アプリケーションを使用して、インターネット経由でプレゼンテーションを再生できるため、アクセス権が付与されたすべての人が同時に、自分のデバイスでどこからでもプレゼンテーションを表示できます。プレゼンテーションは発表者が開始と停止のタイミングを制御します。
FaceTimeまたはビデオ会議アプリケーションを使ったリモートプレゼンテーション
FaceTime、Webex、Zoom、またはその他のビデオ会議通話中にいつでも、通話に参加している人にKeynoteスライドショーを表示できます。
ビデオ会議通話中に、以下のいずれかの操作を行います:
FaceTimeの場合: 画面をタップしてコントロールを表示し(表示されていない場合)、
 をタップし、「画面を共有」をタップしてから、Keynoteでスライドショーを開きます。
をタップし、「画面を共有」をタップしてから、Keynoteでスライドショーを開きます。ほかのビデオ会議アプリケーションの場合: アプリケーションのコントロールを使って画面を共有してから、Keynoteでスライドショーを開きます。詳しくは、使用しているビデオ会議アプリケーションに付属しているドキュメントを参照してください。
プレゼンテーションを再生するには、最初に表示するスライドをタップしてから、
 をタップします。
をタップします。
プレゼンテーションを進めるには、以下のいずれかを実行します:
次のスライドに移動する: スライドをタップします。
前のスライドまたはビルドに移動する: 右にスワイプします。この操作をするときには、スライドナビゲータが表示されないように、画面の左端は使わないようにします。
別のスライドにジャンプする: 画面の左側をタップしてスライドナビゲータを表示し、目的のスライドをタップします。上または下にスワイプしないと、すべてのスライドが表示されない場合があります。スライド上の任意の場所をタップすると、スライドナビゲータを非表示にすることができます。デバイスを外部ディスプレイに接続している場合でも、スライドナビゲータはデバイス上にのみ表示されます。
Keynoteプレゼンテーションの共有を停止するには、以下のいずれかの操作を行います:
FaceTimeの場合: 画面をタップしてコントロールを表示し(表示されていない場合)、
 をタップします。
をタップします。
ほかのビデオ会議アプリケーションの場合: アプリケーションのコントロールを使って、画面の共有を停止します。
Keynote Liveを使ったリモートプレゼンテーション
メール、メッセージ、AirDrop、またはその他のオンラインサービス(ソーシャルネットワークサイト、ブログ、チャットなど)でKeynote Liveリンクを送って、Keynote Liveプレゼンテーションの視聴への参加を依頼できます。閲覧者は対応しているWebブラウザを使用する必要がありますが、iCloudアカウントは必要ありません。
注記: Keynote Liveは、今年中に廃止されます。
 をタップします。
をタップします。「Keynote Liveを使用」をタップしてから、「続ける」をタップします。
プレゼンテーション用の「Keynote Live」リンクが作成されます。
Keynote Liveプレゼンテーションの視聴への参加を依頼するには、以下のいずれかの操作を行います:
「メール」、「メッセージ」、AirDrop、またはインターネットサービスで閲覧者に参加依頼を送信する: 「閲覧者に参加を依頼」をタップしてから、使用したい方法をタップします。要求された情報を入力してから、参加依頼を送信または投稿します。
同じWi-Fiネットワークに接続している近くの人に参加を依頼する場合は、AirDrop を使用できます。ほかのサービスを使用するときは、先にデバイスの「設定」でアカウントを設定しておく必要があります。
リンクをコピーして別の方法で共有する: 「詳細設定」をタップし、「リンクをコピー」をタップし、リンクを表示したい場所をタップしてから、「ペースト」をタップします。
ヒント: プレゼンテーションへのリンクはいつでも表示できます。
 をタップし、「Keynote Live設定」をタップしてから、「詳細設定」をタップしてください。
をタップし、「Keynote Live設定」をタップしてから、「詳細設定」をタップしてください。リンクとパスワードを知っている閲覧者のみがプレゼンテーションを視聴できるようにKeynote Liveパスワードを追加するには、「詳細設定」をタップし、「パスワードを追加」を選択し、要求された情報を入力してから、「終了」をタップします。
このパスワードはKeynote Liveでプレゼンテーションを視聴する場合にのみ必要で、プレゼンテーションを保護するために使用するパスワードとは別です。
ヒント: セキュリティ上の理由から、Keynote Liveリンクでパスワードを送信することはしないでください。
閲覧者が視聴の準備ができたら、「今すぐ再生」をタップします。そうでない場合は、「後で再生」をタップします。
「後で再生」をタップした場合は、引き続きプレゼンテーションを編集したり、閲覧者に参加依頼したり、Keynote Liveパスワードを追加または変更したりできます。プレゼンテーションの準備ができたら、
 をタップします。
をタップします。重要: 以前このプレゼンテーションを共有していて、ほかの人による編集を許可している場合、編集が許可されている人はプレゼンテーションがKeynote Liveで表示されている間でも引き続き編集できます。ただし、発表者がプレゼンテーションを停止して再開しない限り(どこかをピンチしてから、
 をタップします)、新しい変更はKeynote Liveの閲覧者に反映されません。自分のプレゼンテーションを、ほかの参加者がKeynote Liveを使用して表示することはできません。
をタップします)、新しい変更はKeynote Liveの閲覧者に反映されません。自分のプレゼンテーションを、ほかの参加者がKeynote Liveを使用して表示することはできません。
Keynote Liveを使用してプレゼンテーションを再生しているときは、強調機能を使用してスライド上に描画することはできません。
注記: Keynote Liveを使用してプレゼンテーションを再生するとき、スライドがiCloudに一時ファイルとして書き出されます。なめらかに再生されるように、プレゼンテーションを開始するとすぐに、すべてのファイルが閲覧者のデバイスにストリーミングされます。Keynote Liveリンク(および設定した場合はパスワード)を知っている閲覧者のみが、これらのファイルにアクセスできます。
Keynote Liveプレゼンテーションの閲覧への参加依頼を追加で送信する
プレゼンテーションのKeynote Liveリンクを作成したあとでも、再生を停止中であればいつでも閲覧への参加依頼を追加で送信できます。
 をタップしてから、「Keynote Live設定」をタップします。
をタップしてから、「Keynote Live設定」をタップします。プレゼンテーションを再生中の場合は、最初にどこかをピンチして再生を停止してください。
「閲覧者に参加を依頼」をタップして、以下のいずれかの操作を行います:
「メール」、「メッセージ」、AirDrop、またはインターネットサービスで閲覧者に参加依頼を送信する: サービスの名前をタップし、要求された情報を入力してから、参加依頼を送信または投稿します。(同じWi-Fiネットワークに接続している近くの人に参加を依頼する場合は、AirDrop を使用できます。ほかのサービスを使用するときは、先にデバイスの「設定」でアカウントを設定しておく必要があります。)
プレゼンテーションリンクをコピーして別の方法で共有する: 「その他のオプション」をタップし、「リンクをコピー」をタップしてから、リンクを表示したい場所(ソーシャルネットワークのサイト、ブログ、チャットなど)をタップして、「ペースト」をタップします。
「終了」をタップします。
新たに参加を依頼するためにプレゼンテーションを停止していた場合は、![]() をクリックすると、停止していた時点からプレゼンテーションが再開されます。
をクリックすると、停止していた時点からプレゼンテーションが再開されます。
Keynote Liveパスワードを追加する/変更する
Keynote Liveで表示中のプレゼンテーションを、リンクとパスワードを知っている人だけが視聴できるように、パスワードを追加することができます。
注記: Keynote LiveパスワードはKeynote Liveでのプレゼンテーションの視聴にのみ必要なもので、プレゼンテーションを開くために使用するパスワードとは異なります。
 をタップしてから、「Keynote Live設定」をタップします。
をタップしてから、「Keynote Live設定」をタップします。プレゼンテーションを再生中の場合は、最初にどこかをピンチして再生を停止してください。
「その他のオプション」をタップして、以下のいずれかの操作を行います:
パスワードを設定する: 「パスワードを追加」をタップしてから、要求された情報を入力します。
パスワードを変更する: 「パスワードを変更」をタップしてから、要求された情報を入力します。
パスワードを削除する: 「パスワードを変更」をタップしてから、「パスワードを要求」をオフにします。
ヒント: セキュリティ上の理由から、Keynote Liveリンクでパスワードを送信することはしないでください。
「終了」をタップします。
パスワードは参加依頼した人全員に送信してください。
プレゼンテーション用のKeynote Liveをオフにする
プレゼンテーション用のKeynote Liveをオフにすることで、閲覧者がKeynote Liveでプレゼンテーションを見るのを停止できます。
プレゼンテーションが開いている状態で、
 をタップしてから、「Keynote Live設定」をタップします。
をタップしてから、「Keynote Live設定」をタップします。「Keynote Liveをオフにする」をタップします。
Keynoteプレゼンテーションの埋め込みがサポートされているWebサイト(MediumやWordPressなど)にプレゼンテーションを投稿して、閲覧者がWebサイト上のプレーヤーでプレゼンテーション内を移動できるようにすることもできます。プレゼンテーションへのリンクを生成し、プレゼンテーションを閲覧するためのアクセス権を設定する方法については、iPadのKeynoteでブログにプレゼンテーションを投稿するを参照してください。