
Keynote for iCloudでオブジェクトをアニメートする
プレゼンテーションに動きを加えるために、スライド上のオブジェクトをアニメートすることができます。たとえば、スライドに箇条書きのテキストを1項目ずつ表示させたり、イメージをバウンドさせながらスライド上に登場させたりすることができます。
オブジェクトアニメーションは、ビルドエフェクトと呼ばれます。オブジェクトがテキストボックス、グラフ、表、図形、またはイメージのいずれであるかによって、使用できるビルドエフェクトは異なります。
オブジェクトをスライド上に移動することをビルドインと言います。オブジェクトをスライドの外に移動することをビルドアウトと言います。
オブジェクトがスライドに現れる、またはスライドから消えるアニメーションを加える
オブジェクトを動かしてスライドに表示したり、スライドから消したり、またはこの両方を行うことができます。
ツールバーの「アニメーション」ボタン
 をクリックします。
をクリックします。右側の「アニメーション」
 サイドバーで、次のいずれかを実行します。
サイドバーで、次のいずれかを実行します。オブジェクトをアニメートしてスライドに出現させる:サイドバーの一番上にある「ビルドイン」をクリックしてから、「ビルドインエフェクトなし」(またはすでに追加されている現在のエフェクト)をクリックしてアニメーションを選択します。
オブジェクトのアニメーションをスライドから消去する:サイドバーの一番上にある「ビルドアウト」をクリックしてから、「ビルドアウトエフェクトなし」(またはすでに追加されている現在のエフェクト)をクリックしてアニメーションを選択します。
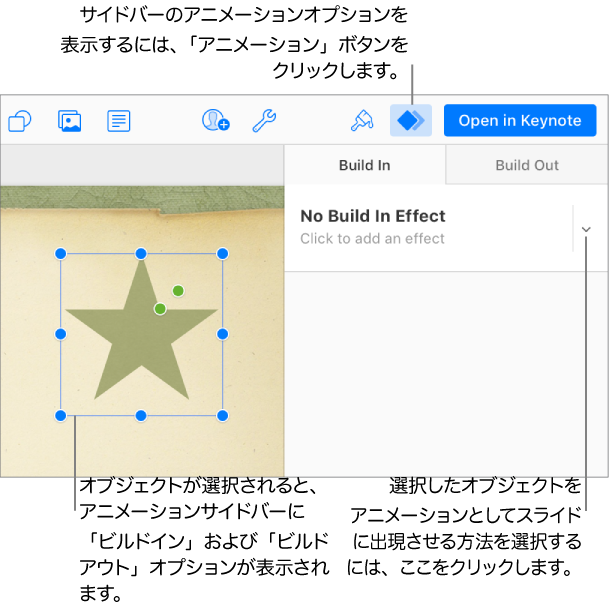
表示されたコントロールを使って、アニメーションの継続時間などを変更します。
アニメーションをプレビューするには、ツールバーの「再生」ボタン
 をクリックします。
をクリックします。
オブジェクトに対して個々の要素単位でビルドを適用する
表、グラフ、またはテキストのブロックにビルドを適用する場合は、オブジェクトの全体に適用することも、要素ごとに適用することもできます。たとえば、円グラフを1要素ごとにスライドに現れるようにしたり、箇条書きリストを1項目ずつ現れるようにしたりできます。
アニメーションが加えられている表、グラフ、またはテキストのブロックを選択します。
ツールバーの「アニメーション」ボタン
 をクリックします。
をクリックします。右側の「アニメーション」
 サイドバーの一番上にある「ビルドイン」をクリックしてから、「テキストアニメーション」ポップアップメニューをクリックしてオブジェクトのビルドイン方法を選択します。
サイドバーの一番上にある「ビルドイン」をクリックしてから、「テキストアニメーション」ポップアップメニューをクリックしてオブジェクトのビルドイン方法を選択します。「アニメーション」のオプションは、選択したオブジェクトのタイプによって異なります。円グラフを分割部分単位でビルドインすることも、横棒グラフをセット単位でビルドインすることもできます。
「ムーブイン」のような一部のエフェクトには、単語や文字をアニメートするための、追加のテキスト・アニメーション・オプション(出現させる方向など)があります。たとえば、段落内の単語を前から後ろ、または後ろから前に順番に出現させたり、ランダムに出現させたりできます。
アニメーションを削除する
ビルドエフェクトを削除するには、ビルドエフェクトを「なし」に変更する必要があります。
ツールバーの「アニメーション」ボタン
 をクリックします。
をクリックします。右側の「アニメーション」
 サイドバーの一番上にある「ビルドイン」または「ビルドアウト」をクリックしてから、一番上のポップアップメニュー(現在選択されているエフェクトが表示されている)をクリックして「なし」を選択します。
サイドバーの一番上にある「ビルドイン」または「ビルドアウト」をクリックしてから、一番上のポップアップメニュー(現在選択されているエフェクトが表示されている)をクリックして「なし」を選択します。
Mac、iPhone、およびiPad用のKeynote Appを使用している場合は、アクションビルドを使用してスライド上でオブジェクトを動かすこともできます。Keynote for iCloudでは、これらのアクションビルドの動きを見ることはできますが、修正したり新規作成したりすることはできません。詳細については、Mac、iPhone、またはiPadに関するKeynoteユーザガイドを参照してください。