
Mac上のiMovieでミュージックやサウンドクリップを追加する
ムービーにサウンドエフェクトやミュージックを追加できます。iMovieには、サウンドエフェクトを選ぶことができるライブラリが用意されています。GarageBandライブラリやミュージックライブラリのオーディオを使用することもできます。
また、任意のオーディオクリップを使ってムービーにバックグラウンドミュージックを追加することもできます。バックグラウンドミュージックは、ビデオに記録されているオーディオ、およびムービーに追加されたサウンドエフェクトやアフレコと共に再生されます。バックグラウンドミュージックとして配置されたオーディオはタイムラインの独自の領域で別個に編集され、ムービー内の別のクリップに対して行われる編集の影響を受けません。
バックグラウンドミュージックを追加する
Mac上のiMovie App
 のタイムラインでムービーを開いてから、ブラウザの上にある「オーディオ」を選択します。
のタイムラインでムービーを開いてから、ブラウザの上にある「オーディオ」を選択します。
サイドバーで、「ミュージック」
 、「サウンドエフェクト」
、「サウンドエフェクト」  、または「GarageBand」
、または「GarageBand」  を選択します。
を選択します。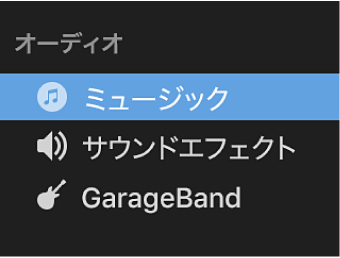
選択した項目のコンテンツがリスト形式でブラウザに表示されます。表示されるコンテンツを絞り込むには、ブラウザの左上隅にあるポップアップメニューをクリックして、カテゴリを選択します。
ブラウズして、プロジェクトに追加したいクリップを見つけます。
タイムラインの下にあるバックグラウンド・ミュージック・ウェルにそのクリップをドラッグします。
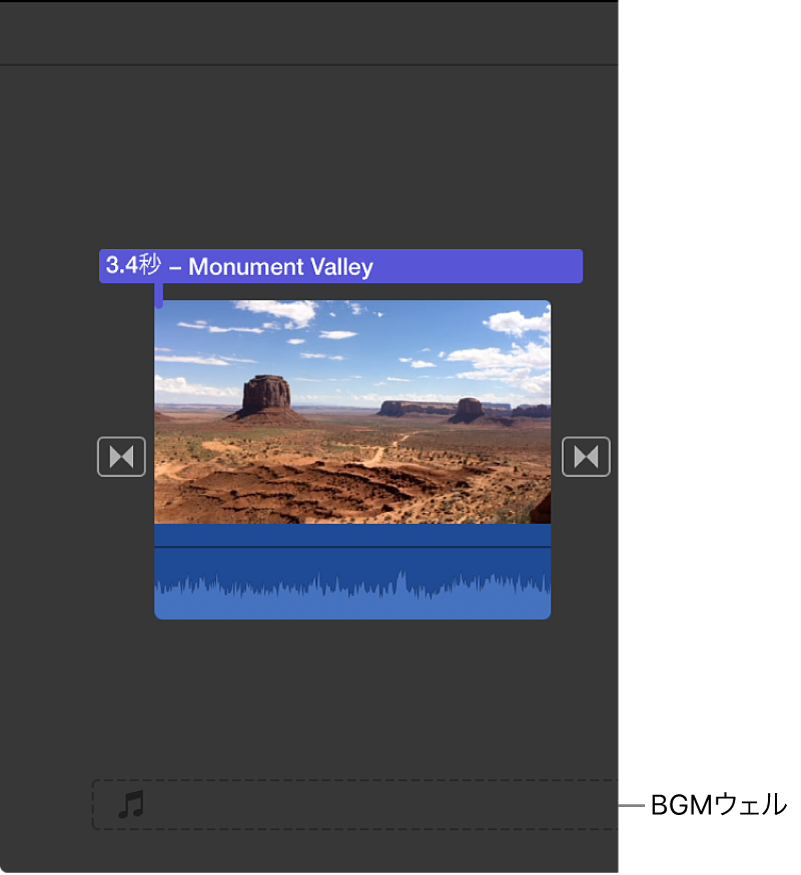
バックグラウンドオーディオは、タイムラインのクリップとは別に配置、トリム、および編集できます。ムービーの設定で「BGMをトリム」が入になっている場合は、バックグラウンド・ミュージック・ウェルのオーディオがムービーの継続時間に合わせて自動的にトリムされます。詳しくは、Mac上のiMovieでプロジェクト設定を変更するを参照してください。
サウンドクリップを追加する
Mac上のiMovie App
 のタイムラインでムービーを開いてから、ブラウザの上にある「オーディオ」を選択します。
のタイムラインでムービーを開いてから、ブラウザの上にある「オーディオ」を選択します。
サイドバーで、「ミュージック」
 、「サウンドエフェクト」
、「サウンドエフェクト」  、または「GarageBand」
、または「GarageBand」  を選択します。
を選択します。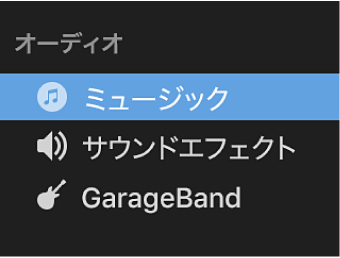
選択した項目のコンテンツがリスト形式でブラウザに表示されます。表示されるコンテンツを絞り込むには、ブラウザの左上隅にあるポップアップメニューをクリックして、カテゴリを選択します。
ブラウザで、ムービーに追加したいオーディオクリップを選択します。
以下のいずれかの操作を行います:
オーディオクリップ全体を追加する: クリップをリストからタイムラインにドラッグします。
オーディオクリップの一部を追加する: ブラウザの上部に表示されている波形の中で範囲を選択し、その範囲をタイムラインにドラッグします。
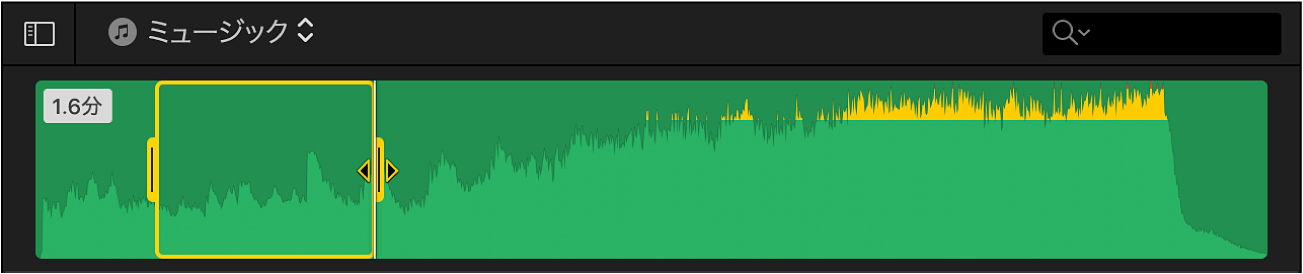
オーディオクリップがタイムライン内のクリップに接続されます。オーディオクリップが接続されているクリップを移動すると、オーディオクリップも一緒に移動します。