
Mac上のiMovieでクリップを手ぶれ補正する
ぶれのあるビデオを手ぶれ補正して、よりスムーズに再生できます。
撮影時にカメラを大きく動かしたり(素早くパンするなど)、高速で動く被写体を撮影したりすると発生する映像の歪みを補正することもできます。このような歪みはローリングシャッター歪みと呼ばれ、ビデオが揺れて見えたり曲がって見えたりすることがあります。
クリップを手ぶれ補正する
Mac上のiMovie App  のタイムラインで、手ぶれ補正したいクリップを選択します。
のタイムラインで、手ぶれ補正したいクリップを選択します。
調整バーの「手ぶれ補正」ボタンをクリックします。

「ビデオの手ぶれを補正」チェックボックスを選択します。
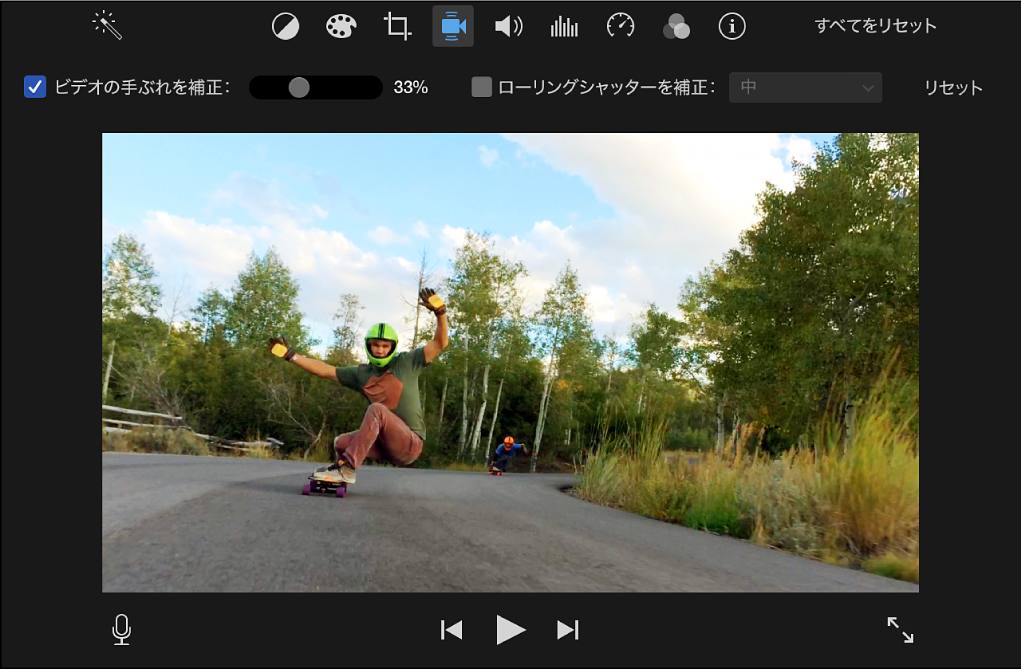
チェックボックスがアクティビティインジケータに変わり、クリップが解析されて手ぶれが補正されます。
クリップに適用する手ぶれ補正の強度を調整するには、「ビデオの手ぶれを補正」スライダをドラッグします。
手ぶれ補正の効果を確認するには、クリップを再生します。
クリップのローリングシャッター歪みを軽減する
Mac上のiMovie App  のタイムラインで、補正するクリップを選択します。
のタイムラインで、補正するクリップを選択します。
手ぶれ補正コントロールを表示するには、「手ぶれ補正」ボタンをクリックします。

手ぶれ補正コントロールで、「ローリングシャッターを補正」チェックボックスを選択します。
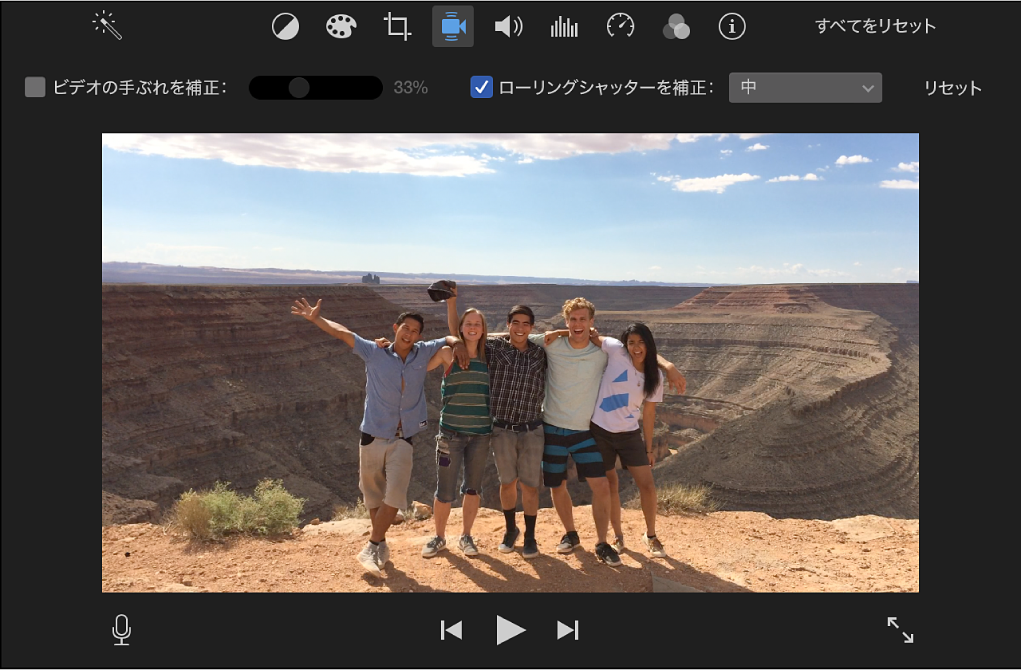
チェックボックスがアクティビティインジケータに変わり、クリップが解析されて補正されます。
「ローリングシャッターを補正」ポップアップメニューをクリックし、クリップに適用するローリングシャッター補正の強度を選択します。
ローリングシャッター補正の効果を確認するには、クリップを再生します。