
iPhoneまたはiPadからMac上のiMovieに読み込む
iPad、iPhone、またはiPod touchで取り込んだビデオクリップや写真を読み込むことができます。
デバイスに付属のUSBケーブルを使ってMacにデバイスを接続してから、デバイスの電源を入れます。
Mac上のiMovie App
 で、ツールバーの「読み込む」ボタンをクリックして「読み込む」ウインドウを開きます。
で、ツールバーの「読み込む」ボタンをクリックして「読み込む」ウインドウを開きます。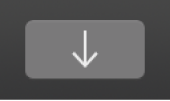
「読み込む」ボタンが表示されていない場合は、ツールバーの「メディア」ボタンをクリックしてから、「読み込む」ボタンをクリックします。
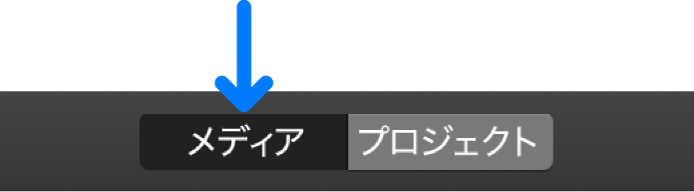
イメージキャプチャ、「写真」またはその他のアプリケーションが開いた場合は、そのウインドウを閉じます。
「読み込む」ウインドウで、サイドバーの「カメラ」セクションからデバイスを選択します。
「読み込む」ウインドウに、デバイス上にあるビデオクリップと写真のサムネールが表示されます。
ビデオをプレビューするには、ビデオサムネール上でポインタを左右に動かすか、「読み込む」ウインドウの上部にあるプレビュー上でポインタを動かして「再生」
 ボタンをクリックします。
ボタンをクリックします。「前へ」または「次へ」ボタンをクリックして前または次のクリップに移動したり、「前へ」または「次へ」ボタンをクリックしたままにして巻き戻しや早送りしたりすることもできます。
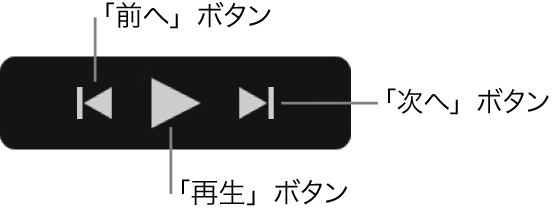
読み込むメディアの保存場所を指定するには、以下のいずれかの操作を行います:
既存イベントを選択する: 「読み込む」ウインドウの上部にある「読み込み先」ポップアップメニューをクリックして、イベントを選択します。
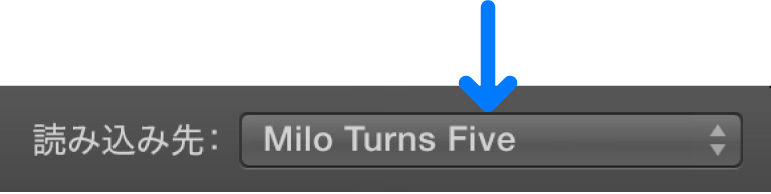
新しいイベントを作成する: 「読み込み先」ポップアップメニューをクリックし、「新規イベント」を選択し、新しいイベントの名前を入力して、「OK」をクリックします。
イベントについて詳しくは、Mac上のiMovieでメディアとイベントを整理するを参照してください。
以下のいずれかの操作を行います:
すべてのクリップを読み込む: 「すべてを読み込む」をクリックします。
選択したクリップを読み込む: Commandキーを押したまま読み込みたい各クリップをクリックし、「選択した項目を読み込む」をクリックします(「読み込む」ボタンの名前が変わります)。
「読み込む」ウインドウが閉じて、クリップがイベントに表示されます。各クリップの長さや読み込むクリップの数によっては、クリップの読み込み中にウインドウの右上隅に進行状況インジケータが表示されることがあります。
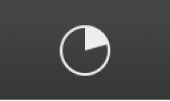
読み込みの終了中でも、iMovieでの作業を続けられます。
メディアが読み込まれたら、デバイスの接続を解除します。