Macのディスプレイ設定
周囲の光に合わせる。24インチiMacの4.5K Retinaディスプレイおよび27インチiMacの5K Retinaディスプレイは、True Tone機能を備えています。True Toneテクノロジーにより、環境内の光に合わせてディスプレイの色が自動的に調整されるため、より自然な見え方になります。True Toneは、「システム環境設定」の「ディスプレイ」パネルでオン/オフを切り替えることができます。
ダイナミックデスクトップを使う。ダイナミックデスクトップピクチャを使うと、自分の現在地の時刻に合わせてデスクトップピクチャが自動的に変化します。「システム環境設定」の「デスクトップとスクリーンセーバ」をクリックし、「デスクトップ」をクリックしてから、「ダイナミックデスクトップ」のピクチャを選択します。時間帯に基づいて画面を変化させるには、位置情報サービスを有効にします。位置情報サービスがオフになっている場合、ピクチャは「日付と時刻」環境設定で指定されているタイムゾーンに基づいて変化します。
ダークモードで集中し続ける。 デスクトップ、メニューバー、Dock、およびmacOS内蔵のすべてのアプリケーションで、暗い配色を使用できます。コンテンツが前面や中央で際立ち、暗くなったコントロールやウインドウは背景に溶け込みます。メール、連絡先、カレンダー、メッセージなどのアプリケーションで黒い背景と白いテキストが表示されるため、暗い環境で作業しているときに目の負担が和らぎます。
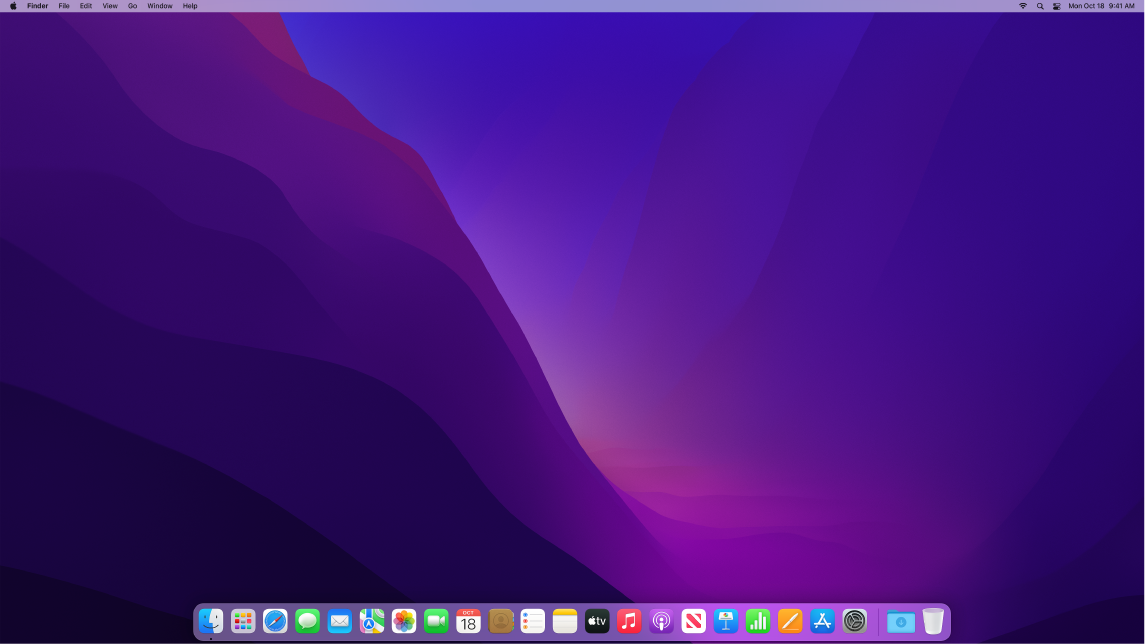
ダークモードは写真やイメージを編集するプロフェッショナル向けに精巧に調整されており、カラーや細かい部分がアプリケーションの暗い背景色から浮き上がって見えます。単にコンテンツに集中したいすべての人にも適しています。
Night Shift。夜間や暗い場所では、Macを暖色系の色に切り替えて、まぶしいブルーライトを浴びる機会を減らしましょう。ブルーライトを浴びると寝つきが悪くなる可能性があるため、画面の色を暖色系にすると睡眠が良くなるかもしれません。Night Shiftが特定の時刻に自動的にオン/オフするようにスケジュールを設定することも、日の入から日の出までオンにするように設定することもできます。「システム環境設定」で「ディスプレイ」をクリックし、下部にある「Night Shift」ボタンをクリックしてから、オプションを設定します。スライダをドラッグして色温度を調整します。
ディスプレイを接続する。外部ディスプレイ、プロジェクタ、またはHDTVをMacに接続できます。iMacに外部ディスプレイを接続するを参照してください。
さらに詳しく。Appleのサポート記事「Retinaディスプレイを使う」を参照してください。