Macのアクセシビリティ
Mac、iOSデバイス、およびiPadOSデバイスには、Apple製品の各種機能をすべての人にとって使いやすくするための、強力なツール群が搭載されています。Macには、アクセシビリティに関する4つの主要領域があります。各領域の機能について詳しくは、リンクをクリックしてください:
Apple製品で対応しているアクセシビリティ機能の詳細については、「アクセシビリティ」にアクセスしてください。
「アクセシビリティ」環境設定。「システム環境設定」の「アクセシビリティ」環境設定は視覚、聴覚、操作に関するものに整理されていて、目的の設定を見つけやすくなっています。
音声コントロールですべてを制御。あなたの声だけでMacを制御できます。音声コントロールの音声処理はすべてMacで実行されるため、個人データのプライバシーが侵害されることはありません。「音声コントロールを使用してMacおよびアプリケーションを制御する」を参照してください。
正確な音声入力。手で入力できない場合にコミュニケーションを取るには、正確な音声入力が欠かせません。音声コントロールでは、最先端の機械学習技術により発話がテキスト化されます。
よく使う語句を認識されやすくするために、独自の語句を追加できます。「システム環境設定」>「アクセシビリティ」と選択し、「音声コントロール」を選択してから、「用語集」をクリックして目的の語句を追加します。「音声コントロール」環境設定ページのコマンドをカスタマイズするには、「コマンド」をクリックし、デフォルトのコマンドの維持または新規コマンドの追加を選択します。
注記: 音声入力の正確性が向上したのは、英語(US、UK、インド、オーストラリア)、北京語(中国本土)、広東語(香港)、日本語(日本)、スペイン語(メキシコ、ラテンアメリカ、スペイン)、フランス語(フランス)、ドイツ語(ドイツ)の各言語です。
リッチテキストの編集。音声コントロールのリッチテキスト編集コマンドを使用すると、すばやくテキストを修正し、スムーズに文章の続きに取り掛かることができます。語句を置換するときは、編集を行う場所に素早くポインタを置き、テキストを正確に選択できます。「もうすぐ着きますを、今着きましたに置き換え」と話しかけてみてください。語句を修正するときは単語や絵文字の候補が表示されるので、ぴったりの表現をすばやく選択できます。
アプリケーションの包括的な操作。音声コマンドを使って、アプリケーションの起動や操作などを行うことができます。項目をクリックするには、そのアクセシビリティラベルの名前を言うだけです。または「番号を表示」と話しかけて、クリック可能な各項目の横に番号ラベルを表示してから、いずれかの番号を言うことでもクリックできます。画面内のコントロールがない部分をタッチする必要がある場合でも、「グリッドを表示」と話しかけると画面上にグリッドがオーバーレイ表示されるので、クリック、拡大/縮小、ドラッグなどの操作を行うことができます。
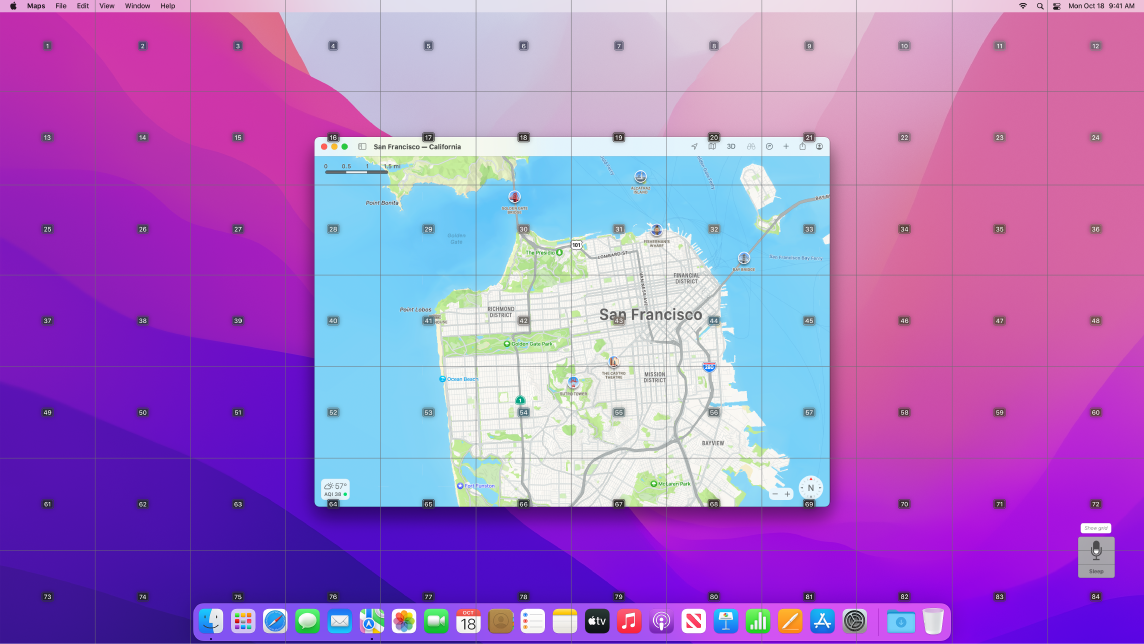
テキストをポイントして拡大。ポイントしたテキストの拡大機能を使うと、ポインタを重ねた項目のテキストが高解像度で表示されます。カーソルをテキストの上に重ねた状態でCommandキーを押すと、画面上に別のウインドウが開き、拡大されたテキストが表示されます。
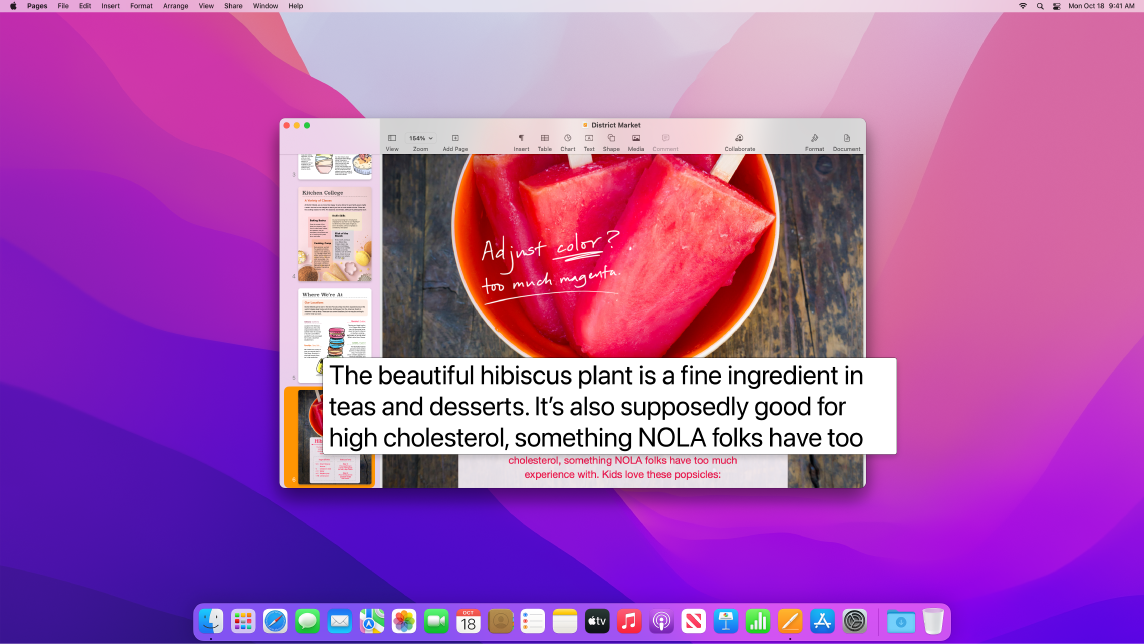
ズームディスプレイを使うと、片方のモニタを拡大した状態に保ち、もう1台を標準解像度の表示のままにできます。同じ画面の拡大表示と俯瞰表示を同時に見ることができます。
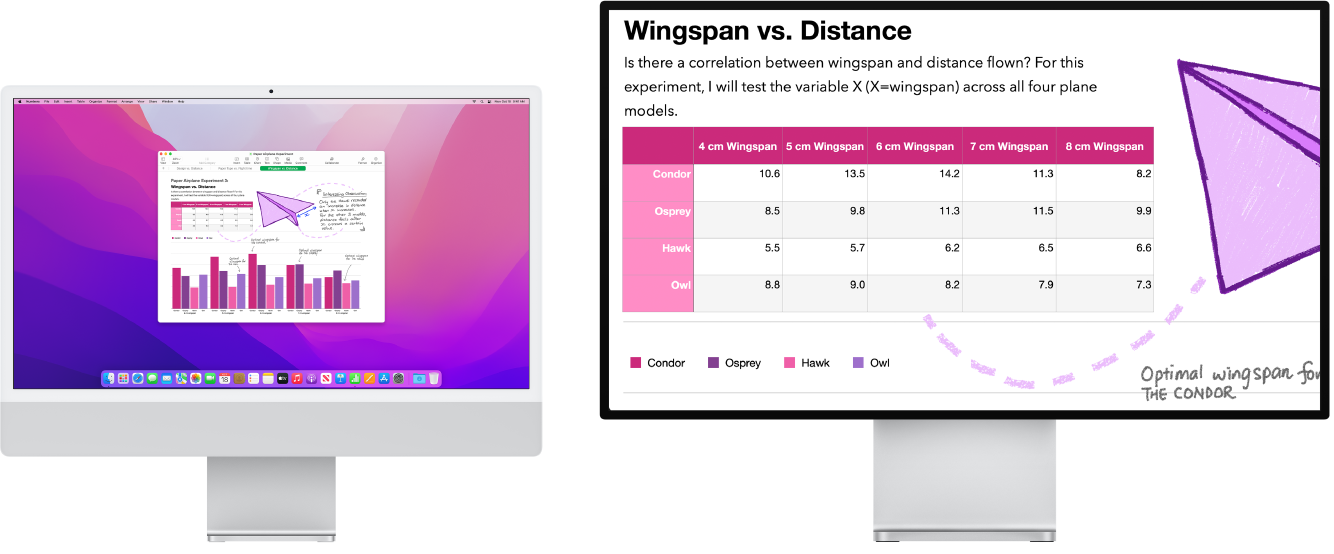
見やすいカスタムポインタを作る。マウスポインタの輪郭や塗りつぶし色をカスタマイズすることで、マウスポインタの動きや変化(挿入ポイント、十字、またはその他の形への変化)があるときに識別しやすくなります。
キーボードアクセスの改善。充実しているキーボードショートカットを使うと、Macのすべてをキーボードで制御できます。マウスやトラックパッドは必要ありません。
内蔵スクリーンリーダーであるVoiceOverを使う。VoiceOverは、画面に表示される内容を音声で説明したり、書類、Webページ、ウインドウ内のテキストを読み上げたりします。VoiceOverを使用して、キーボードまたはトラックパッドのジェスチャでMacを制御したり、VoiceOverで使用する更新式点字ディスプレイに接続したりします。VoiceOverをカスタマイズするには、VoiceOverユーティリティを使用します。「VoiceOverユーザガイド」を参照してください。
Siri に頼む。以下のように話しかけます:
「VoiceOverをオンにして。」
「VoiceOverをオフにして。」
VoiceOverにSiriを使用する。Siriの自然な発音が好みの方のために、VoiceOverや音声読み上げでSiriを使用できます。VoiceOverでのナビゲーションが一段と簡単に — キーボード操作の簡素化により、一意のフォーカスグループまで掘り下げる必要性が減りました。iCloudにカスタムの句読点を保存したり、国際点字表から選択したりすることもできます。開発者向けの機能として、VoiceOverを使って、Xcodeのテキストエディタ内の行番号、ブレークポイント、警告、およびエラーの読み上げもできるようになりました。
VoiceOverによるイメージの説明。「プレビュー」やクイックルックでマークアップを使って、VoiceOverで読み上げができる代替のイメージの説明を追加できます。イメージの説明は共有しても保持されるため、iPhone、iPad、およびMacのさまざまな対応アプリケーションで読み上げることができます。
VoiceOverによるPDF署名の説明。PDF署名にカスタムの説明を追加することで、署名を素早く識別して適切な署名を選ぶことができます。
カラーオプションの強化。色覚異常をお持ちの方のために、カラーフィルタのオプションを使ってMacの画面のカラーを調整できます。「アクセシビリティオプション」パネル(Option+Command+F5キーを押してアクセスできます)を使ってこのカラー設定のオン/オフをさっと切り替えれば、色を素早く見分けることができます。
ミー文字をカスタマイズする。macOS Montereyでは、人工内耳、酸素チューブ、帽子類のソフトヘルメットなど、ミー文字の新しいカスタマイズが導入されます。自分のミー文字を作成する方法については、「メッセージ」を参照してください。
さらに詳しく。「macOSユーザガイド」の「Macでアクセシビリティ機能を使用する」を参照してください。