Final Cut Pro Xユーザガイド
- ようこそ
-
- 用語集
- 著作権

Final Cut Proの標準プロジェクトに360°クリップを追加する
標準の球面収差補正プロジェクトに360°クリップを追加できます。球面収差補正プロジェクトを書き出すと、360°クリップが球面収差補正クリップ(視聴者が移動できないクリップ)に変換されます。ただし、360°クリップを書き出す前に、チルト、パン、ロールをアニメートして映画のカメラワークのようなエフェクトを作り出したり、楽しい「タイニープラネット」エフェクトを適用したりできます。
Final Cut Proブラウザで、360°クリップに正しい360°メタデータ・タグが付けられていることを確認します。
読み込んだ360°クリップの設定を確認するを参照してください。
球面収差補正プロジェクトに1つまたは複数の360°クリップを追加します。
Final Cut Proの新しいプロジェクトを作成するおよびFinal Cut Proでのクリップの追加の概要を参照してください。
注記:球面収差補正プロジェクトにステレオスコピック 360°クリップを追加すると、左目用のビデオイメージのみが表示されます。
タイムラインで1つまたは複数のクリップを選択します。
「ビデオ」インスペクタが表示されていない場合は、以下のいずれかの操作を行います:
「ウインドウ」>「ワークスペースに表示」>「インスペクタ」と選択します(またはCommand+4キーを押します)。
ツールバーの右側にある「インスペクタ」ボタンをクリックします。
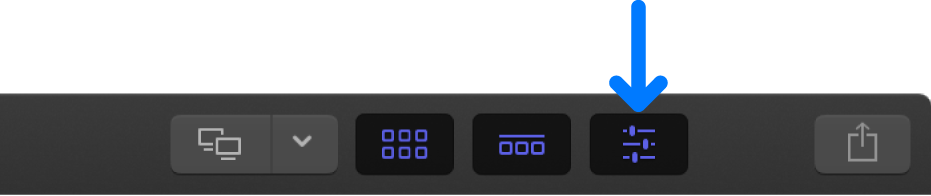
インスペクタの上部にある「ビデオ」ボタンをクリックします。
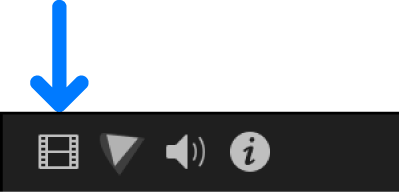
「ビデオ」インスペクタで「方向」セクションまで下にスクロールしてから、「マッピング」ポップアップメニューをクリックして以下のいずれかのオプションを選択します:
標準: 360°ビデオの中で最大175度(16:9プロジェクトの場合は125度)までの部分を、心射図法を使って直線がまっすぐに見えるように表示します。
タイニープラネット: 360°球体全体を平面に投影して、小さな球体のようなエフェクトを作り出します。Final Cut Proでタイニー・プラネット・エフェクトを追加するを参照してください。
「方向」セクションで、以下のパラメータを必要に応じて調整します:
チルト(X): x軸を中心として表示を左右に回転させます。
パン(Y): y軸を中心として表示を上下に回転させます。
ロール(Z): z軸を中心として表示を時計回りまたは反時計回りに回転させます。
視野: 表示される360°シーンの量を調整します。視野を広げるには、スライダを右にドラッグします。視野を狭めるには、スライダを左にドラッグします。
360°クリップの継続時間全体で1つの方向(カメラアングル)を使用することも、時間の経過と共に方向の変更をアニメートして映画のようなカメラの動きのエフェクトを作り出すこともできます。Final Cut Proでビデオエフェクトのキーフレームを追加するを参照してください。
重要:方向の設定を変更すると、出力メディアファイルの方向に影響します。
球面収差補正プロジェクト内の360°クリップは、標準クリップを編集する場合と同じ方法で編集できます。球面収差補正プロジェクトの編集が完了したら、任意の共有方法でプロジェクトを共有できます。プロジェクトに含まれるすべての360°クリップからの出力が平面になります(ほかの標準の球面収差補正ビデオと同様です)。