Final Cut Pro Xユーザガイド
- ようこそ
-
- 用語集
- 著作権

Final Cut Proで360°ビデオの方向を変更する
すべての360°ビデオクリップにネイティブのマスター方向(視聴者が見るデフォルトの方向)があります。360°ビデオクリップの方向は、「チルト」、「パン」、「ロール」のパラメータを調整することで変更できます。
パンは、視野が水平方向に移動するカメラの動きです。チルトでは、視野が上下に移動します。ロールでは、カメラレンズを長さ方向に貫く軸を中心として表示が回転し、水平線の角度が変わります。
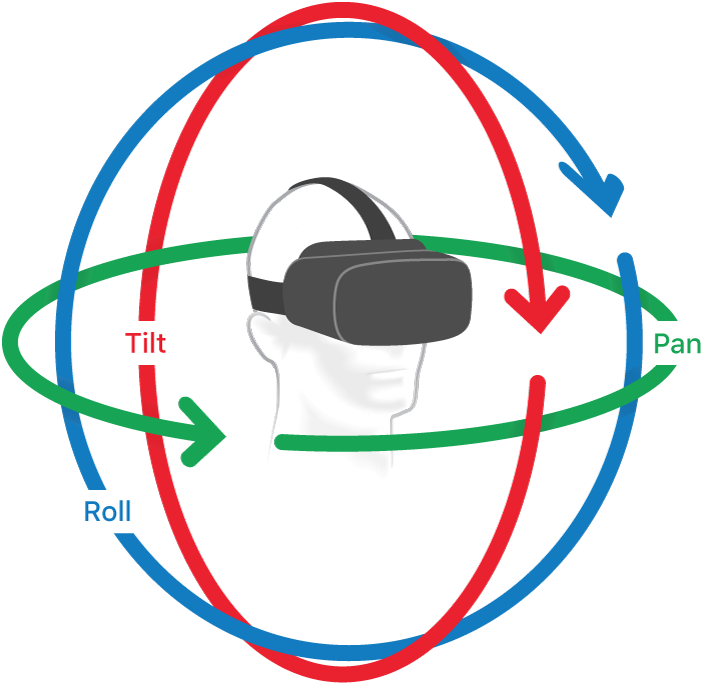
注記:このトピックで説明する設定は、プロジェクトから書き出す出力メディアファイルの方向に影響します。360°ビューアでの一時的な再生と移動については、Final Cut Proで360°ビデオを表示する/360°ビデオ内を移動するを参照してください。
「ビデオ」インスペクタを使って360°の方向を変更する
Final Cut Proで、360°ビデオプロジェクトを作成します。
タイムラインに360°クリップを追加してから、そのクリップを選択します。
「ビデオ」インスペクタが表示されていない場合は、以下のいずれかの操作を行います:
「ウインドウ」>「ワークスペースに表示」>「インスペクタ」と選択します(またはCommand+4キーを押します)。
ツールバーの右側にある「インスペクタ」ボタンをクリックします。
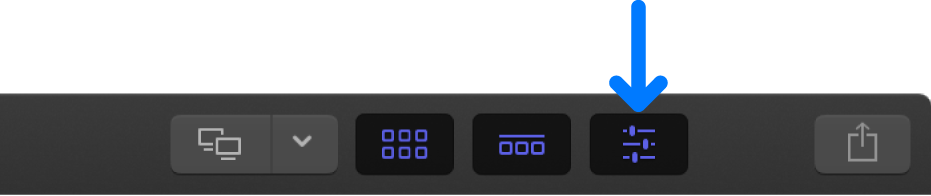
インスペクタの「方向変更」セクションでパラメータを調整します:
チルト(X): x軸を中心として表示を上下に回転させます。
パン(Y): y軸を中心として表示を左右に回転させます。
ロール(Z): z軸を中心として表示を時計回りまたは反時計回りに回転させます。
コンバージェンス: ステレオスコピック空間内にある要素の見かけのコンバージェンス点を調整して、要素がより近くまたは遠くに感じられるようにします。(「コンバージェンス」パラメータはステレオスコピック・クリップについて表示されます。)
インスペクタの「方向変更」セクションで値を変更すると、ビューアがアップデートされて変更内容が反映されます。
オンスクリーンコントロールを使って360°の方向を変更する
Final Cut Proで、360°ビデオプロジェクトを作成します。
タイムラインに360°クリップを追加してから、そのクリップを選択します。
「方向変更」オンスクリーンコントロールを表示するには、以下のいずれかの操作を行います:
ビューアの左下隅にあるポップアップメニューをクリックして、「方向変更」を選択します。
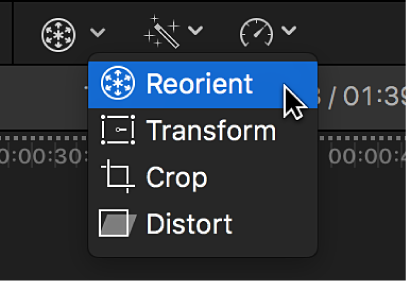
Controlキーを押したままビューア(360°ビューアではありません)内をクリックし、「方向変更」を選択します。
「ビデオ」インスペクタの「方向変更」セクションにある「方向変更」ボタン
 をクリックします。
をクリックします。
ビューアの上にポインタを置くと、ポインタが「方向変更」コントロールに変わります。インスペクタ内とビューアの左下隅にある「方向変更」ボタンが青色に変わり、「方向変更」コントロールがアクティブであることを示します。
ビューア(360°ビューアではありません)内をドラッグして、選択したクリップのマスター方向を調整します。
ヒント:動きを1つの軸に制限するには、Shiftキーを押したままドラッグします。
ビューア内をドラッグすると、インスペクタの「方向変更」セクションの値がアップデートされ、変更内容が反映されます。
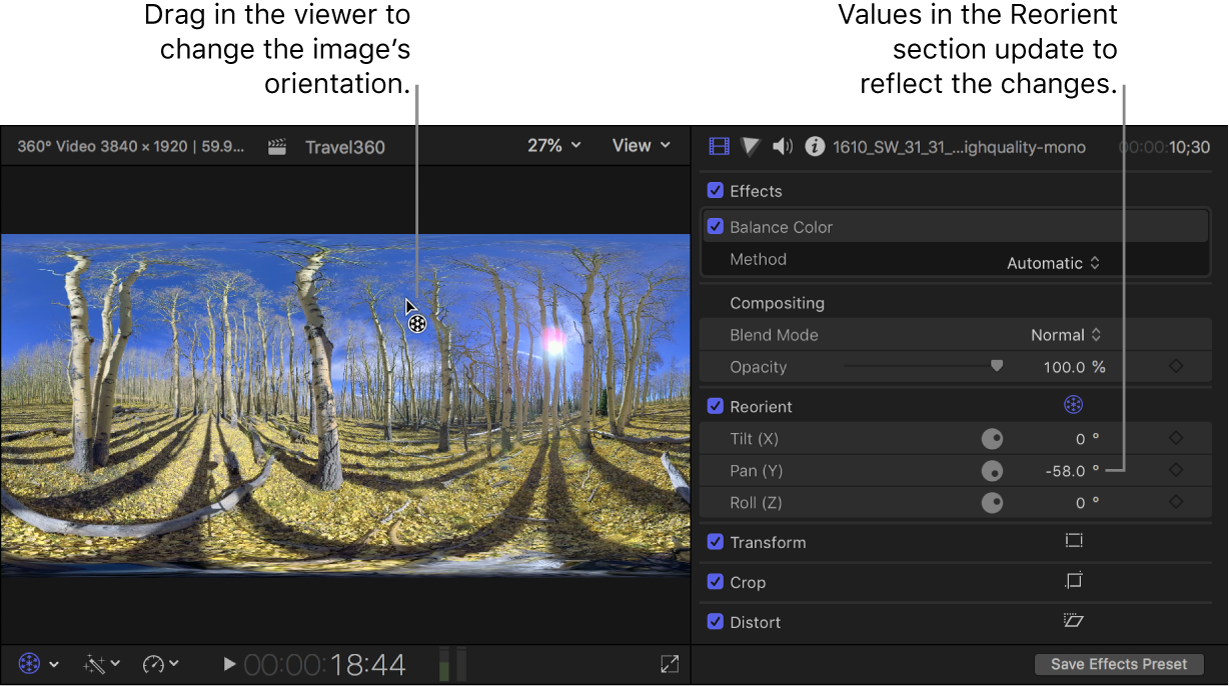
「水平線」ガイドラインを使ってイメージの配置を変更する
360°ビデオクリップのマスター方向を変更すると(特にチルトとロールのパラメータの調整時)、水平線を見失うことがあります。ビューアで「水平線」ガイドラインを使って、イメージの配置または中心点を変更したり、イメージを水平にしたりできます。たとえば、水平線をX軸に合わせることができます。
Final Cut Proで、ビューアの右上隅にある「表示」ポップアップメニューをクリックし、「オーバーレイ」セクションで「水平線を表示」を選択します。
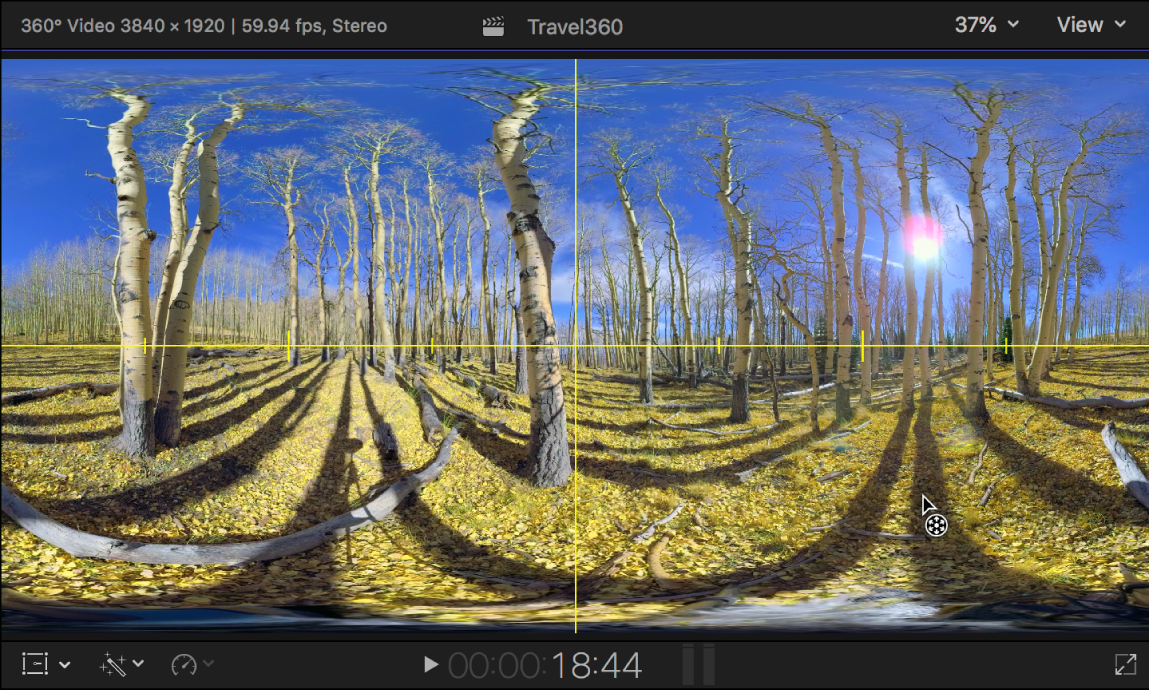
注記:360°プロジェクトで、キーフレームを使って時間の経過と共に方向パラメータの変更をアニメートして、映画のようなカメラの動きを作り出すことができます(Final Cut Proでビデオエフェクトのキーフレームを追加するを参照してください)。ただし、360°ビデオが完全にインタラクティブであり、視聴者がいつでもビデオ内を移動できる場合は、これが適切でない可能性があります。このテクニックは、球面収差補正プロジェクトで360°クリップをアニメートするという方法で使用することをお勧めします。Final Cut Proの標準プロジェクトに360°クリップを追加するを参照してください。