Final Cut Proユーザガイド
- ようこそ
- 新機能
-
-
- 用語集
- 著作権

Mac用Final Cut Proで移動するオブジェクトにイメージまたはほかのクリップをトラッキングする
ビデオクリップ内の移動するオブジェクトに、イメージまたはほかのクリップ(タイトル、ジェネレータ、ビデオクリップなど)をトラッキングできます。
下の例では、移動するバイクにタイトルをトラッキングします。
移動するオブジェクトにイメージまたはほかのクリップをトラッキングする
Final Cut Proタイムラインで再生ヘッドを移動して、トラッキングしたいオブジェクトまたは顔をビューアに表示します。
最良な結果を得るために、オブジェクトに焦点が合っていて、細部がハイコントラストになっていることを確認してください。
ブラウザで、使用したいイメージまたはほかのクリップを見つけてビューアにドラッグします。
項目をビューアにドラッグすると、ビデオクリップ内のオブジェクトの上には矩形が、顔の上には楕円のシェイプが表示されて、トラッキングできるオブジェクトまたは領域が示されます。
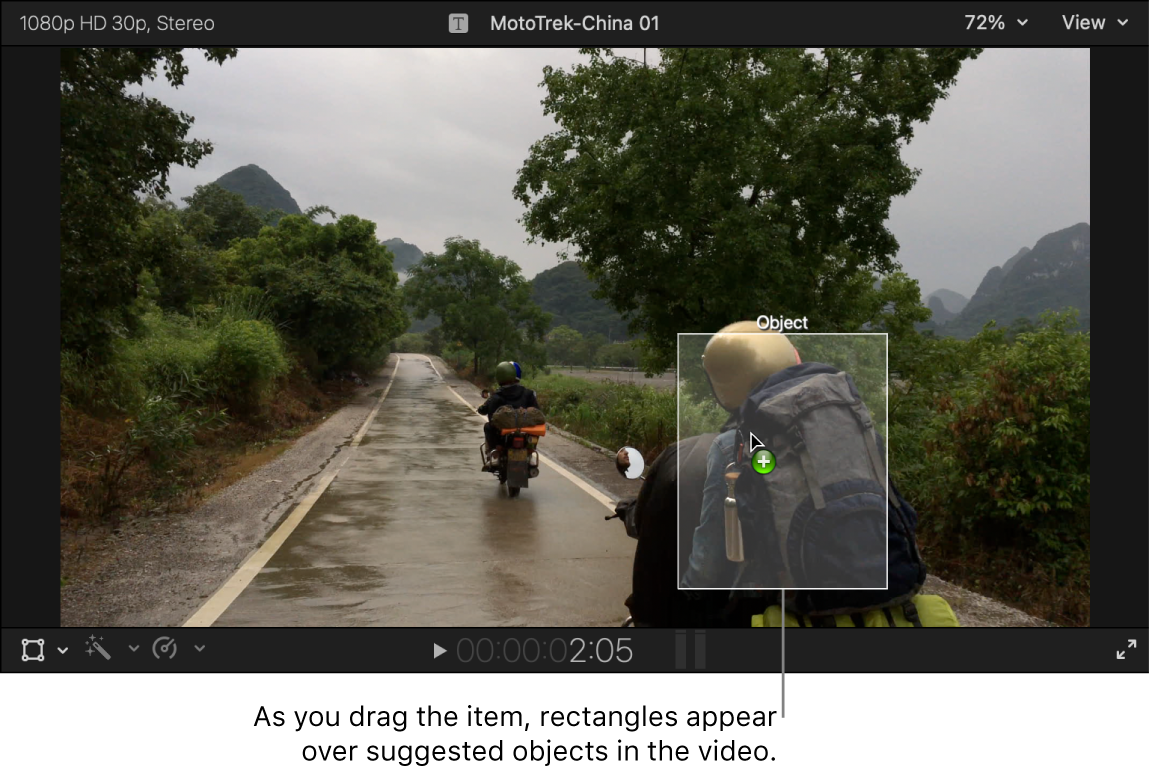
トラッキングしたいオブジェクトまたは顔の上に矩形または楕円のシェイプが表示されたら、マウスまたはトラックパッドのボタンを放します。
ビューア内のオブジェクトの上にオンスクリーントラッカーが表示され、ドラッグした項目がクリップにスーパーインポーズされます。
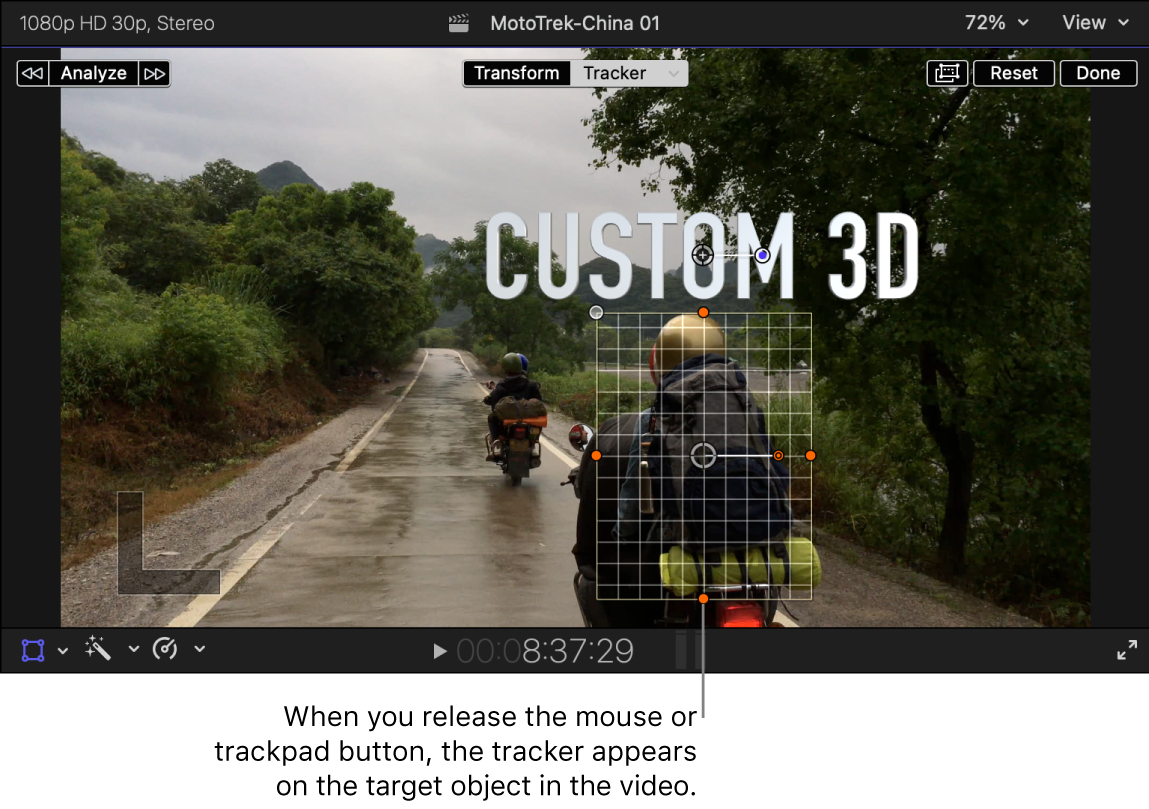
デフォルトでは、ドラッグした項目(この例ではタイトル)がトラッカー領域からオフセットされます。Mac用Final Cut Proでトラッキングエフェクトの位置をオフセットするを参照してください。
さらに、タイムラインのクリップ上にトラッキングエディタが表示されます。
必要に応じて、グリッドの辺やコーナーをドラッグして、トラッキングしたいオブジェクトまたは顔に合わせてトラッカーを調整します。
ビューアの上部で「トラッカー」が選択されていることを確認します。
ビューアの左上隅で、以下のいずれかのボタンをクリックします:
解析: 再生ヘッドの位置から順方向にトラッキングされたあと、クリップ全体が解析されるまで、再生ヘッドから逆方向にトラッキングされます。
左向き矢印: クリップの再生ヘッド位置より前の部分のみが解析されます。
右向き矢印: クリップの再生ヘッド位置より後ろの部分のみが解析されます。
解析で得られたトラッキングデータがクリップに適用されます。Mac用Final Cut Proでのオブジェクトトラッキングの動作
トラッキングエフェクトを表示するには、スキマー(または再生ヘッド)をタイムライン内のクリップの開始位置に移動し、スペースバーを押してクリップを再生します。
1つのクリップ内で移動する複数のオブジェクトをトラッキングしたり、1つの移動するオブジェクトに複数のイメージまたはほかのクリップをトラッキングしたりできます。既存のモーショントラックにエフェクトまたはクリップを割り当てるを参照してください。
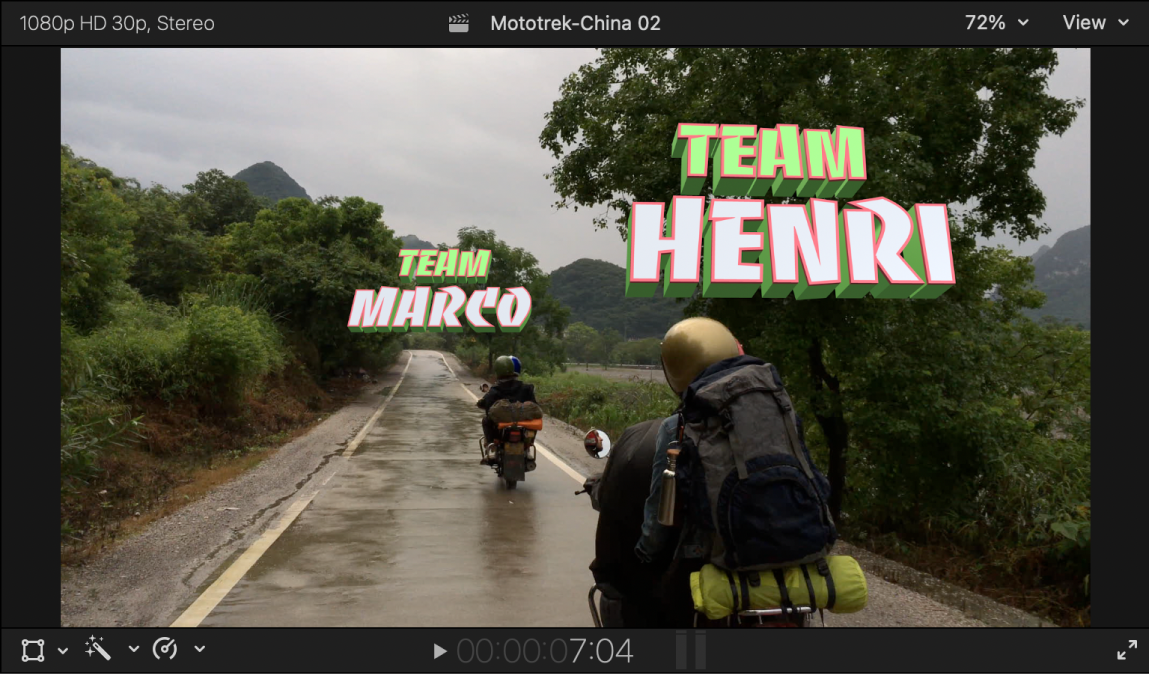
トラッキングしているクリップをサイズ変更する/移動する/回転させる
Final Cut Proタイムラインで、オブジェクトをトラッキングするスーパーインポーズされたイメージまたはクリップを選択し、再生ヘッドを移動してビューアにクリップを表示します。
「変形」ボタンと「トラッカー」ボタンがまだビューアの上部に表示されていない場合は、ビューアの左下隅にあるポップアップメニューをクリックして「変形」を選択します(またはShift+Tキーを押します)。
ビューアの上部にある「変形」をクリックしてから、オンスクリーンコントロールを使って、スーパーインポーズされたイメージのサイズ変更、移動、または回転を行います。
Mac用Final Cut Proでクリップをサイズ変更する/移動する/回転させるを参照してください。
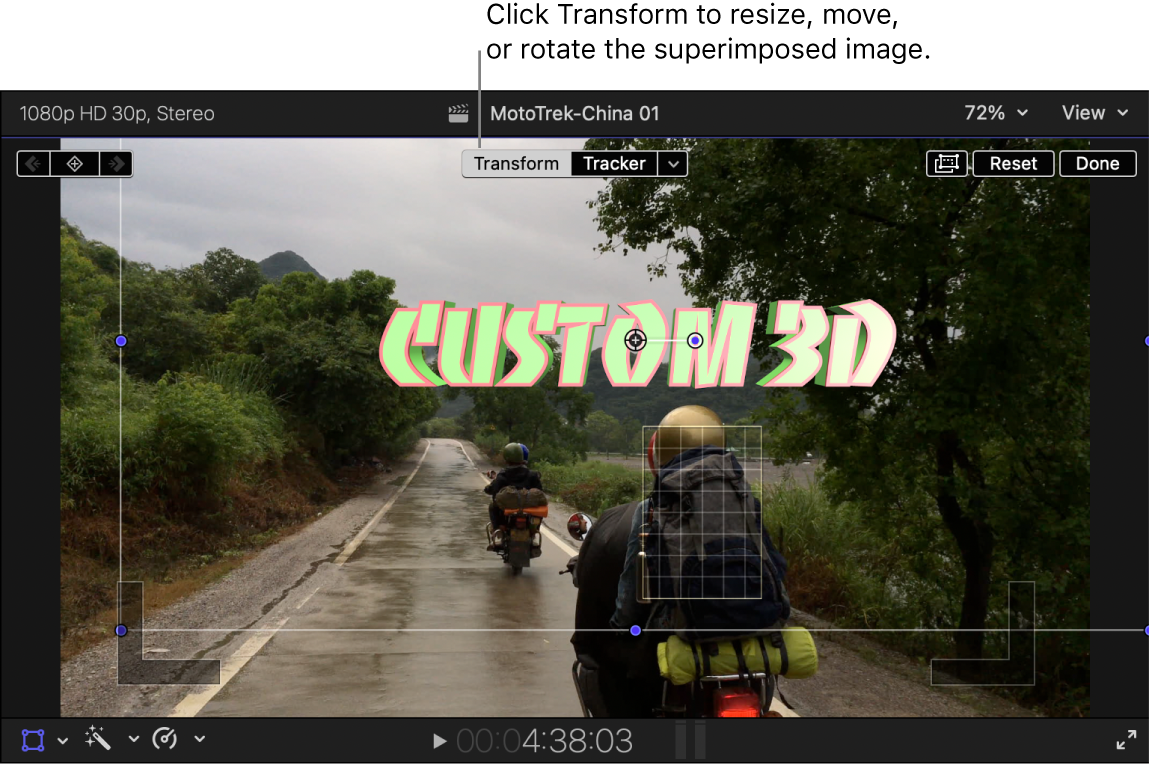
トラッキングしているクリップにトラッキングデータを適用する方法を調整するには、ビューアの上部の「トラッカー」ボタンの右にある下向き矢印をクリックしてから、以下のいずれかのチェックボックスを選択または選択解除します:
位置: トラッキングデータを横方向(x軸)または縦方向(y軸)の動きに適用します。
回転: トラッキングデータをクリップのアンカーポイントを中心とした回転に適用します。
調整: クリップをトラッカー領域に対してどのように調整するかを選択します:
すべてを調整(フィット): クリップの最も長い辺がトラッカー領域内に収まるように同じ比率でクリップを拡大/縮小します。
すべてを調整(フィル): クリップの最も短い辺がトラッカー領域内に収まるように同じ比率でクリップを拡大/縮小します。
XとYを調整: クリップの横と縦の辺を個別に(比率を変えて)調整できます。
注記: 「ビヘイビア」ポップアップメニューから「トラッカーに固定」を選択すると、(トラッキングしているイメージまたはクリップに対して)「調整」オプションが自動的に選択されます。
任意の変形エフェクトに、トラッキングのキーフレームとは別のキーフレームを設定できます。この場合、オブジェクト・トラッキングの変形の上にさらにアニメーションが作成されます。内蔵エフェクトをアニメートするを参照してください。
次のガイドをダウンロードしてください: Apple Books