Final Cut Proユーザガイド
- ようこそ
- 新機能
-
-
- 用語集
- 著作権

Mac用Final Cut Proで移動するオブジェクトにエフェクトをトラッキングする
Final Cut Proでは、ビデオクリップ内の移動するオブジェクトにビデオエフェクト(ブラー、ハイライト、カラーエフェクトなど)のシェイプマスクをトラッキングできます。
移動するオブジェクトにエフェクトをトラッキングする
Final Cut Proタイムラインで再生ヘッドを移動して、トラッキングしたいオブジェクトまたは顔をビューアに表示します。
最良な結果を得るために、オブジェクトに焦点が合っていて、細部がハイコントラストになっていることを確認してください。
「エフェクト」ブラウザを開きます。
「エフェクト」ブラウザで、使用したいエフェクトを見つけてビューアにドラッグします。
エフェクトをビューアにドラッグすると、ビデオクリップ内のオブジェクトの上には矩形が、顔の上には楕円のシェイプが表示されて、動きをトラッキングできる項目が示されます。
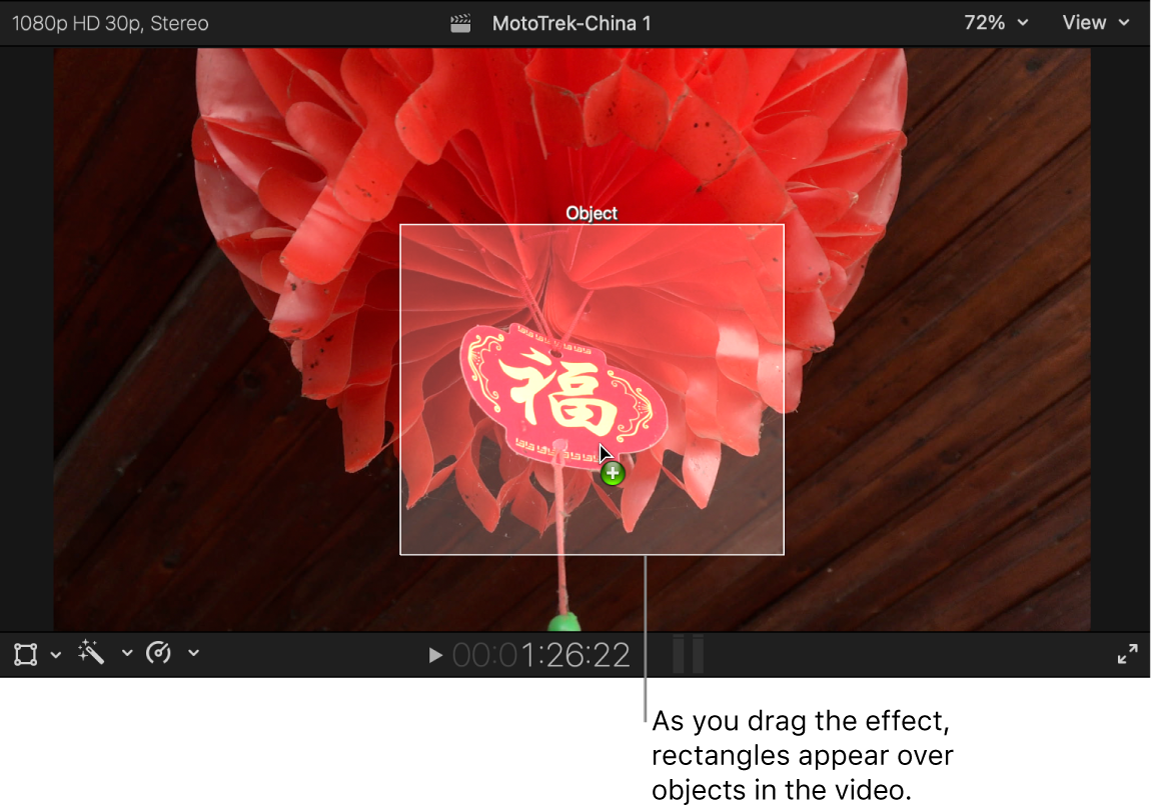
トラッキングしたいオブジェクトまたは顔の上に矩形または楕円のシェイプが表示されたら、マウスまたはトラックパッドのボタンを放します。
ビデオ内のオブジェクト上にオンスクリーントラッカーが表示されます。デフォルトでは、エフェクトのシェイプマスクがトラッカーに固定されるため、トラッカーで定義された正確な領域にエフェクトが適用されます。
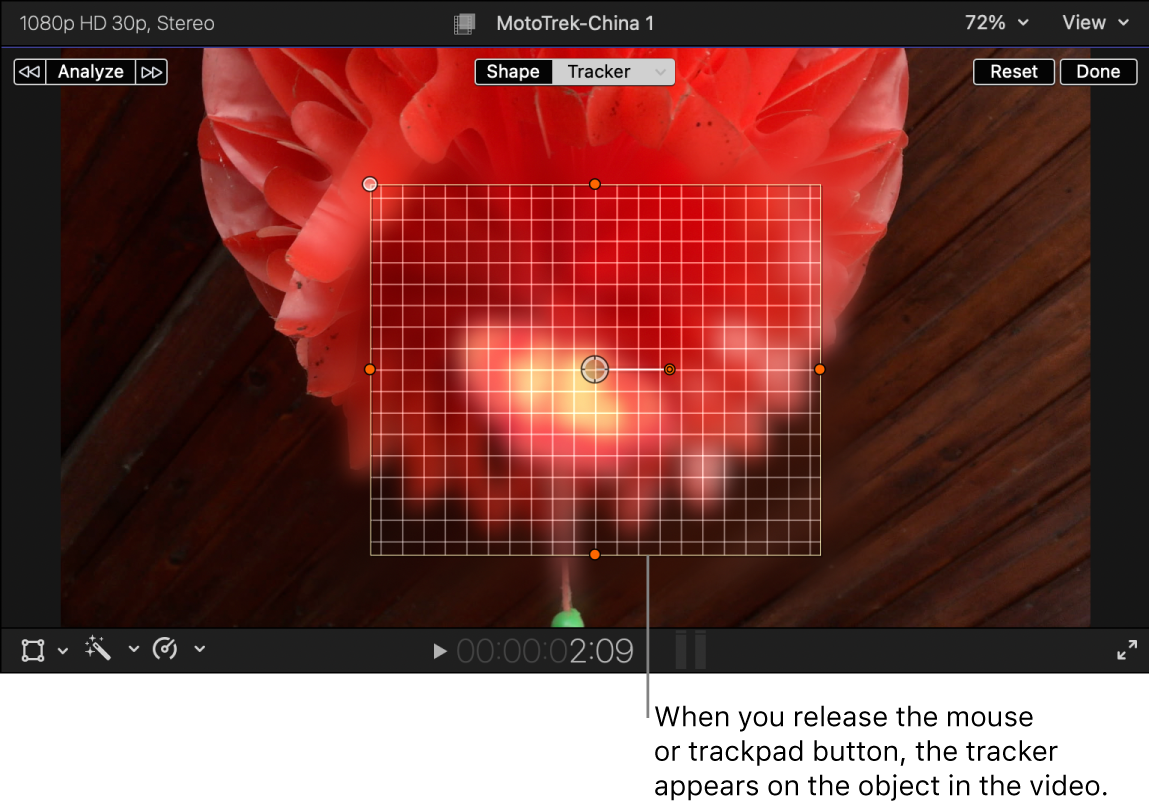
さらに、タイムラインのクリップ上にトラッキングエディタが表示されます。
必要に応じて、グリッドの辺やコーナーをドラッグして、トラッキングしたいオブジェクトまたは顔に合わせてトラッカーを調整します。
ヒント: グリッドをターゲットオブジェクトにできるだけぴったり合わせます。または、トラッキングしたいオブジェクトの一部のみを選択することを検討します。(グリッドに含まれる背景の情報が多すぎると、トラッカーが混乱する場合があります。)
ビューアの上部で「トラッカー」が選択されていることを確認します。
ビューアの左上隅で、以下のいずれかのボタンをクリックします:
解析: 再生ヘッドの位置から順方向にトラッキングされたあと、クリップ全体が解析されるまで、再生ヘッドから逆方向にトラッキングされます。
左向き矢印: クリップの再生ヘッド位置より前の部分のみが解析されます。
右向き矢印: クリップの再生ヘッド位置より後ろの部分のみが解析されます。
トラッカーの境界ボックスに一致するシェイプマスクがエフェクトに追加され、解析で得られたトラッキングデータがシェイプマスクに適用されます。Mac用Final Cut Proでのオブジェクトトラッキングの動作
トラッキングエフェクトを表示するには、スキマー(または再生ヘッド)をタイムライン内のクリップの開始位置に移動し、スペースバーを押してクリップを再生します。
上の手順を繰り返して(同じエフェクトまたは別のエフェクトを使用)、同じクリップ内のほかのオブジェクトをトラッキングできます。
トラッキングエフェクトのシェイプマスクを調整する
Final Cut Proタイムラインでオブジェクトをトラッキングするエフェクトを含むクリップを選択し、再生ヘッドを移動してビューアにクリップを表示します。
「シェイプ」ボタンと「トラッカー」ボタンがまだビューアの上部に表示されていない場合は、「ビデオ」インスペクタを開いて、オブジェクトにトラッキングするエフェクトのシェイプマスクを選択します。
ビューアの上部にある「シェイプ」をクリックしてから、オンスクリーンコントロールを使ってエフェクトのシェイプマスクを調整します。
Mac用Final Cut Proでビデオエフェクトにシェイプマスクを追加するを参照してください。
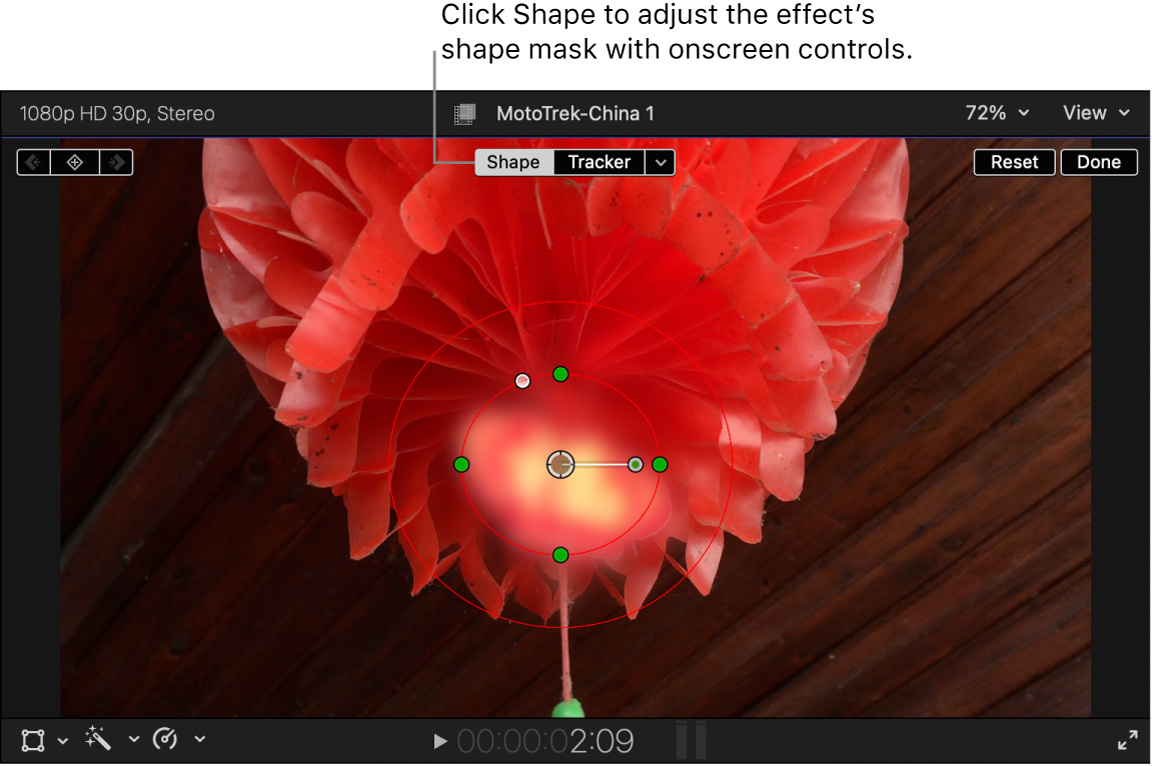
移動するオブジェクトにエフェクトをトラッキングするで説明したトラッキング解析の完了後にシェイプマスクに変更を加えると、その変更内容によって再生ヘッド位置の既存のトラッキングキーフレームが上書きされます。この場合、トラッキングアニメーションに中断が発生することがあります。これを回避するため、以下のいずれかの操作ができます:
シェイプマスクを調整する前に、シェイプマスクとトラッカーのリンク(固定)を解除します。Mac用Final Cut Proでトラッキングエフェクトの位置をオフセットするを参照してください。
クリップ全体(またはクリップの1セクション)のトラッキングキーフレームをリセットします。モーショントラックの追加、名前の変更、リセット、削除、または複製を行うを参照してください。
次のガイドをダウンロードしてください: Apple Books