

FaceTimeを使い始める
対面で話しているかのようなビデオ通話をかけたり、Macから直接FaceTimeオーディオ通話を始めたり、グループFaceTime通話に複数の人を含めたりする方法について説明します。
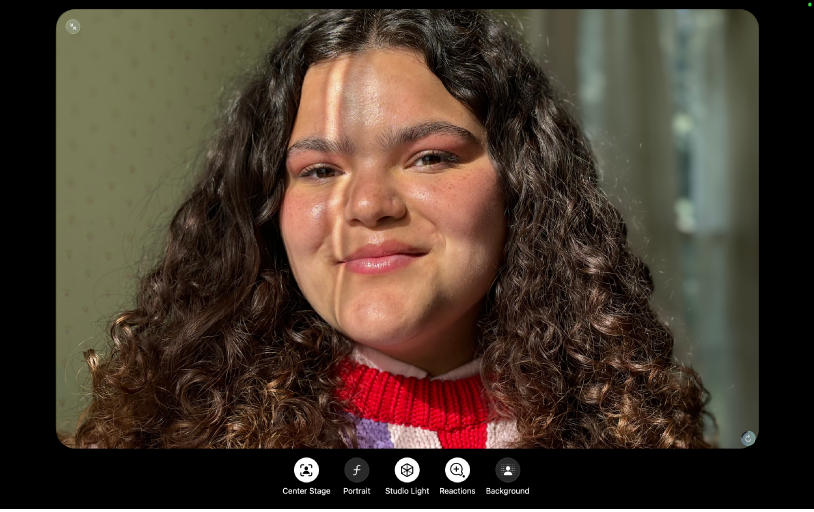
内蔵ビデオエフェクトを使用する
動いてもフレーム内に収まるようにするセンターフレーム、背景をぼかすポートレートモード、または顔を照らすスタジオ照明を使用できます。「リアクション」をオンにしてハンドジェスチャでエフェクトを追加したり、バーチャル背景を選択したりすることもできます。
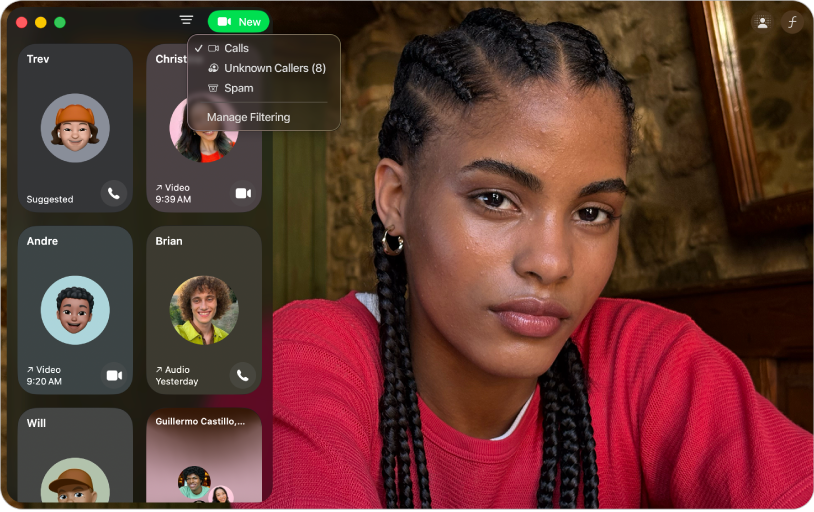
不明な番号からの着信の処理方法を選択する
不明な番号、迷惑電話、またはその両方を自動的にフィルタリングし、着信を鳴らさずに通話履歴を別のリストに表示します。
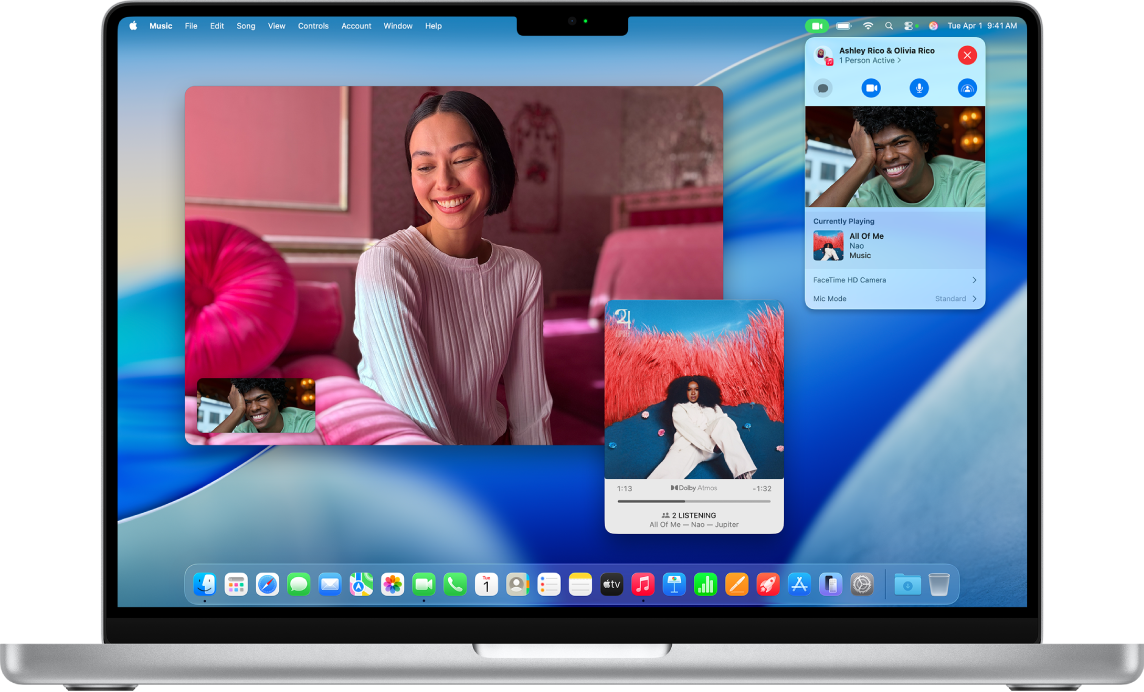
SharePlayを使って一緒に観る/聴く
FaceTime通話中にSharePlayを使用して、テレビ番組、映画、ライブスポーツを一緒に視聴したり、ミュージックを一緒に聴いたりできます。
「FaceTimeユーザガイド」を詳しく見るには、ページ上部で目次をクリックするか、検索フィールドに単語または語句を入力します。