
MacでFaceTime通話の表示を変更する
FaceTimeビデオ通話中に、通話の表示方法を変更したり、ピクチャインピクチャウインドウを移動したりできます。
注記: グループFaceTimeは、これらの要件を満たしているMac、iOSデバイス、iPadOSデバイスで利用できます。
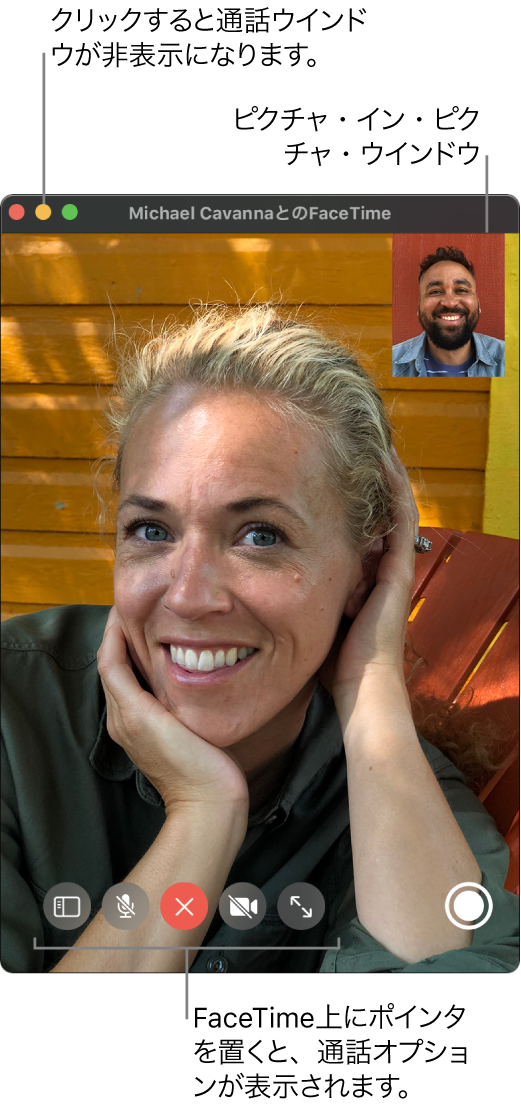
MacのFaceTimeアプリケーション ![]() で、ビデオ通話中に以下のいずれかの操作を行います:
で、ビデオ通話中に以下のいずれかの操作を行います:
ビデオ通話のウインドウが常にほかのアプリケーションの最前面に表示されるようにする:「ビデオ」>「常に最前面に表示」と選択します。通話ウインドウがほかのアプリケーションの最前面で浮いた状態になり、どのアプリケーションを使っていても常に表示されるようになります。
ビデオ通話をフルスクリーンで表示する: FaceTimeウインドウの左上隅にある緑色のボタン
 をクリックするか、「フルスクリーンを切り替える」ボタン
をクリックするか、「フルスクリーンを切り替える」ボタン  をクリックします。
をクリックします。ビデオ通話を分割した画面で表示する: FaceTimeウインドウの左上隅にある緑色のボタン
 を押したままにして、「ウインドウを画面左側にタイル表示」または「ウインドウを画面右側にタイル表示」を選択します。MacでアプリケーションをSplit Viewで使用するを参照してください。
を押したままにして、「ウインドウを画面左側にタイル表示」または「ウインドウを画面右側にタイル表示」を選択します。MacでアプリケーションをSplit Viewで使用するを参照してください。(フルスクリーンまたは分割した画面から)通常のウインドウサイズに戻す:「フルスクリーンを切り替える」ボタン
 をクリックするか、Control+Command+Fキーを押します。MacでアプリケーションをSplit Viewで使用するを参照してください。
をクリックするか、Control+Command+Fキーを押します。MacでアプリケーションをSplit Viewで使用するを参照してください。ビデオ通話ウインドウを一時的に非表示にする: FaceTimeウインドウの一番上にある、ウインドウをしまう黄色のボタン
 をクリックします。(フルスクリーン表示の場合は、まず通常のウインドウサイズに戻してください。)通話のオーディオ部分はウインドウがしまわれている間も続行します。ビデオを再度表示するには、DockのFaceTimeアイコンをクリックします。
をクリックします。(フルスクリーン表示の場合は、まず通常のウインドウサイズに戻してください。)通話のオーディオ部分はウインドウがしまわれている間も続行します。ビデオを再度表示するには、DockのFaceTimeアイコンをクリックします。ピクチャインピクチャウインドウを移動する: 小さなウインドウを大きなウインドウの任意の領域にドラッグします。
グループ通話中は、話している人によってウインドウサイズが自動的に変わります。話している人のタイルが大きくならないようにするには、FaceTime環境設定のオプションの選択を解除します。「FaceTime」>「環境設定」と選択し、「設定」をクリックしてから「自動的に目立たせる」の下の「発言中」の選択を解除します。
通話の瞬間を取り込む: Live Photosを撮影するを参照してください。
通話に人を追加する: FaceTime通話に人を追加するを参照してください。
オーディオ通話に切り替える: 「ビデオを消音」ボタン
 をクリックします。カメラを再びオンにするには、そのボタンをもう一度クリックします。
をクリックします。カメラを再びオンにするには、そのボタンをもう一度クリックします。iPadに通話を表示する: iPadをMacの2台目のディスプレイとして使用するを参照してください。
注記: 1対1の通話では向きを変えることもできます。ポインタをピクチャインピクチャウインドウの上に移動してから、![]() をクリックするか、トラックパッドで2本指を回転させます。相手側の向きも変わります。
をクリックするか、トラックパッドで2本指を回転させます。相手側の向きも変わります。