
「クラスルーム」を使ってAppを開く/Appにロックする/Appの情報を共有する
生徒のデバイス上のAppの使用状況(Appを開いたり、Appにロックしたり、App間で情報を共有したりなど)を管理できます。
生徒のデバイス上でAppを開く
すべての生徒のデバイスでAppを開くことができます。このタスクを完了するには、各生徒のデバイス上にそのAppがある必要があります。
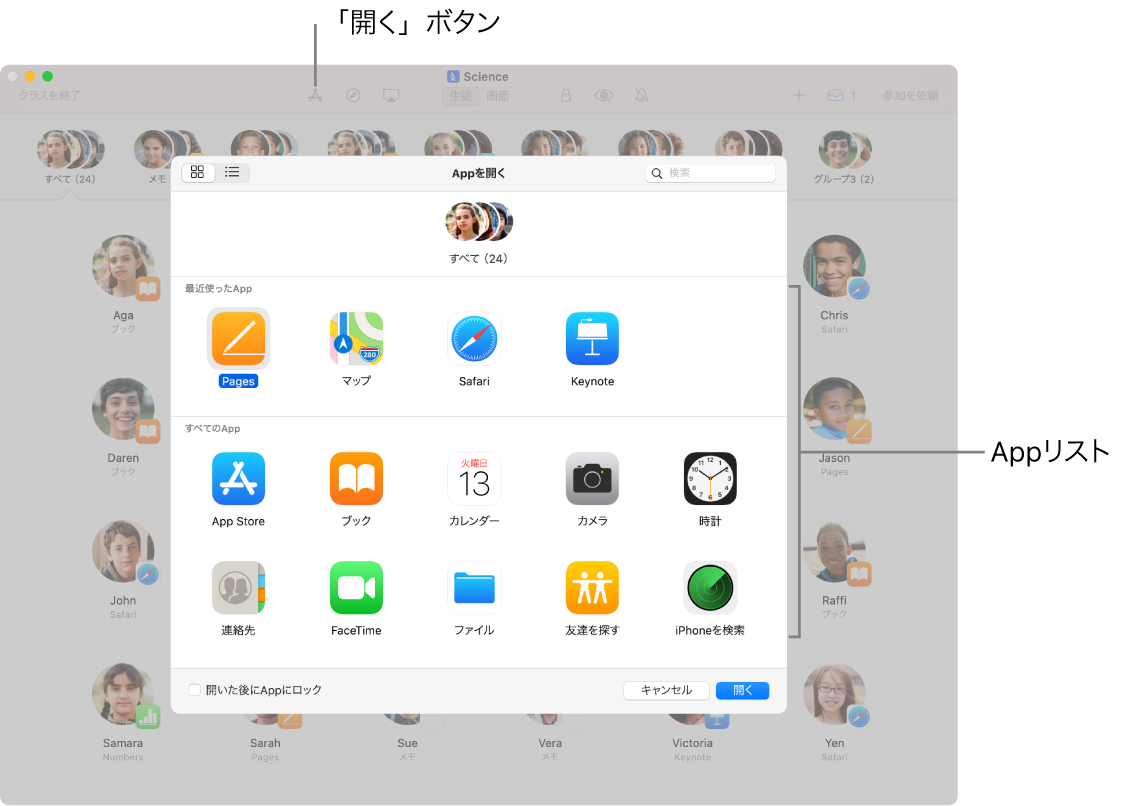
Macで「クラスルーム」App
 を開き、以下のいずれかの操作を行います:
を開き、以下のいずれかの操作を行います:すべての生徒を選択します。
特定のグループを選択します。
手動でグループを作成します。
ツールバーの「開く」
 をクリックしてから、以下のいずれかの操作を行って、選択したすべての生徒のデバイスで開くAppを選択します:
をクリックしてから、以下のいずれかの操作を行って、選択したすべての生徒のデバイスで開くAppを選択します:リストで App を選択します。
検索バーに App の名前を入力してから、その App を選択します。
「開く」をクリックして生徒のデバイスでAppを開いてから、「完了」をクリックします。
特定の生徒のデバイスでのみAppを開くには、生徒のデバイス上でAppを開くを参照してください。
生徒のデバイス上で開いているAppを非表示にする
生徒が作業を継続できるように、生徒のデバイス上で開いているAppを非表示にすることができます。
Macで「クラスルーム」App
 を開き、以下のいずれかの操作を行います:
を開き、以下のいずれかの操作を行います:すべての生徒を選択します。
特定のグループを選択します。
手動でグループを作成します。
ツールバーの「非表示」
 をクリックします。
をクリックします。
開いているAppにロックする(iPadのみ)
Appが開いている生徒のiPadデバイスをロックして、それらの生徒がそのAppを閉じたり別のAppを開いたりすることを防止できます。このタスクを完了するには、すべての生徒のiPadデバイス上にそのAppがある必要があります。
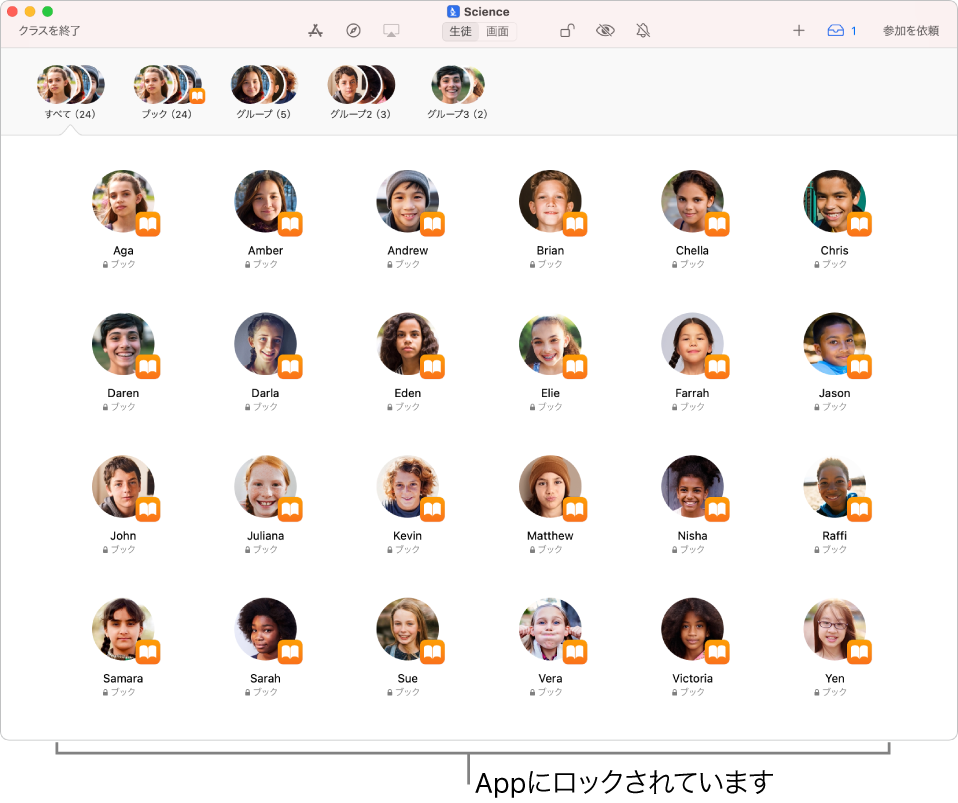
Macで「クラスルーム」App
 を開き、以下のいずれかの操作を行います:
を開き、以下のいずれかの操作を行います:すべての生徒を選択します。
特定のグループを選択します。
手動でグループを作成します。
ツールバーの「開く」
 をクリックしてから、以下のいずれかの操作を行って、選択したすべての生徒の iPad デバイスで開く App を選択します:
をクリックしてから、以下のいずれかの操作を行って、選択したすべての生徒の iPad デバイスで開く App を選択します:リストをスクロールしてAppを見つけます。
検索バーに App の名前を入力します。
「開いた後に App にロック」チェックボックスを選択します。
「開く」をクリックして生徒のiPadデバイスでAppを開いてから、「完了」をクリックします。
特定の生徒のデバイスでAppを開いたままロックするには、開いているAppにロックする(iPadのみ)を参照してください。
Appにロックされているデバイスのロックを解除する(iPadのみ)
「開いた後に App にロック」を有効にした場合、オフにするときは以下の手順に従う必要があります:
注記: Appにロックされているデバイスのロックを解除しても、Appは終了しません。
Macで「クラスルーム」App
 を開き、「開いた後にAppにロック」がオンになっているグループを選択します。
を開き、「開いた後にAppにロック」がオンになっているグループを選択します。ツールバーの「ロックを解除」
 をクリックして「開いた後に App にロック」をオフにしてから、「完了」をクリックします。
をクリックして「開いた後に App にロック」をオフにしてから、「完了」をクリックします。注記: 一部の生徒のデバイスがロックされているグループに対してこのタスクを実行すると、それらの生徒の画面がロック解除されます。
特定の生徒のデバイスで、開いたままロックされているAppを閉じるには、開いてロックされているAppを閉じる(iPadのみ)を参照してください。
Appから直接書類を共有する
Appから書類を共有することもできます。たとえば、Pages Appから書類を共有できます。
Macで「クラスルーム」App
 を開き、「共有」メニューをクリックしてから、「コピーを送信」を選択します。
を開き、「共有」メニューをクリックしてから、「コピーを送信」を選択します。「AirDrop」を選択します。
Appによっては書類のフォーマットを選択できる場合もあります。
「次へ」をクリックして、クラスを選択します。