iMovie でクリップの背景を変更する
iPhone、iPad、Mac の iMovie でグリーンスクリーンエフェクトを使って、ビデオの背景を変えられます。
iMovie でグリーンスクリーンエフェクトを使って、背景のビデオクリップ、写真、その他の画像の上にビデオクリップをスーパーインポーズできます。まず、グリーンスクリーンまたはブルースクリーンの前で被写体を撮影します。次に、そのクリップを iMovie のタイムラインで背景クリップの上に追加します。その後、iMovie のグリーンスクリーンエフェクトを使うと、背景クリップが被写体の後ろに見えるようになります。
グリーンスクリーンまたはブルースクリーンの前でビデオを撮影する
iPhone、iPad、iPod touch、または別のカメラを使って、グリーンスクリーンまたはブルースクリーンの前でビデオを撮影します。ビデオの被写体が緑色の場合や緑の衣服を着用している場合は、ブルーの背景の前で撮影します。ビデオの被写体が青色の場合や青の衣服を着用している場合は、グリーンの背景の前で撮影します。
iPhone や iPad の iMovie でグリーンスクリーンエフェクトを使う
プロジェクトを開いた状態で、背景のビデオクリップまたは静止画をタイムラインに追加します。
タイムラインをスクロールして、再生ヘッド (白い縦のライン) を背景クリップの上に表示します。
をタップし、リストからカテゴリをタップして、グリーンスクリーンのクリップをタップして選択します。
をタップし、「グリーン/ブルースクリーン」をタップします。グリーンスクリーンのクリップが、タイムラインの背景クリップの上に追加されます。
ビューアで、「自動」をタップすると、緑色または青色の部分がクリップから自動的に除去され、透明になります。または、ビューアでクリップ内の色をタップし、その色を除去します。
背景のビデオクリップをトリミングおよび移動し、グリーンスクリーンのクリップの長さと合わせます。クリップは連結されているので、タイムラインでクリップの配置を変えると、2 つのクリップが一緒に動きます。
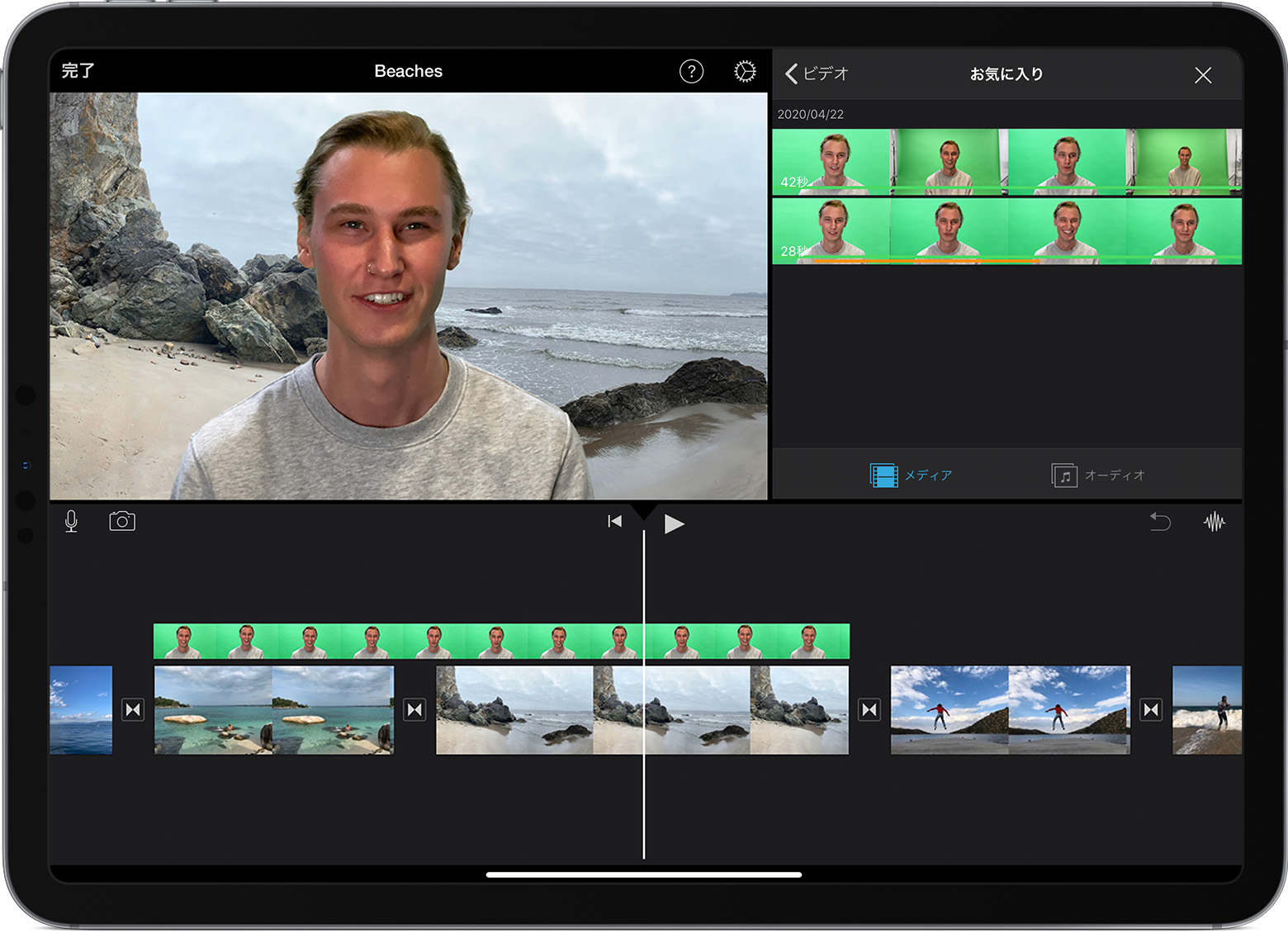
iPhone や iPad でグリーンスクリーンエフェクトを調整する
グリーンスクリーンエフェクトを追加した後で調整できます。調整したいグリーンスクリーンのクリップをタイムラインでタップし、いずれかのグリーンスクリーンコントロールを使って調整します。
グリーンスクリーンのクリップから除去する緑色または青色の分量を変えるには、調整ボタンをタップし、「強度」のスライダを左右にドラッグします。
グリーンスクリーンのクリップの一部をトリミングするには、マスクボタンをタップして、四隅をドラッグします。
Mac の iMovie でグリーンスクリーンエフェクトを使う
プロジェクトを開いた状態で、背景のビデオクリップまたは静止画をタイムラインに追加します。
グリーンスクリーンのクリップをタイムラインの背景クリップの上に追加します。
背景のビデオクリップをトリミングおよび移動し、グリーンスクリーンのクリップの長さと合わせます。クリップは連結されているので、タイムラインでクリップの配置を変えると、2 つのクリップが一緒に動きます。
ビデオのオーバーレイコントロールが表示されない場合は、ビューアの上にある above the viewer, then choose Green/Blue Screen from the pop-up menu.
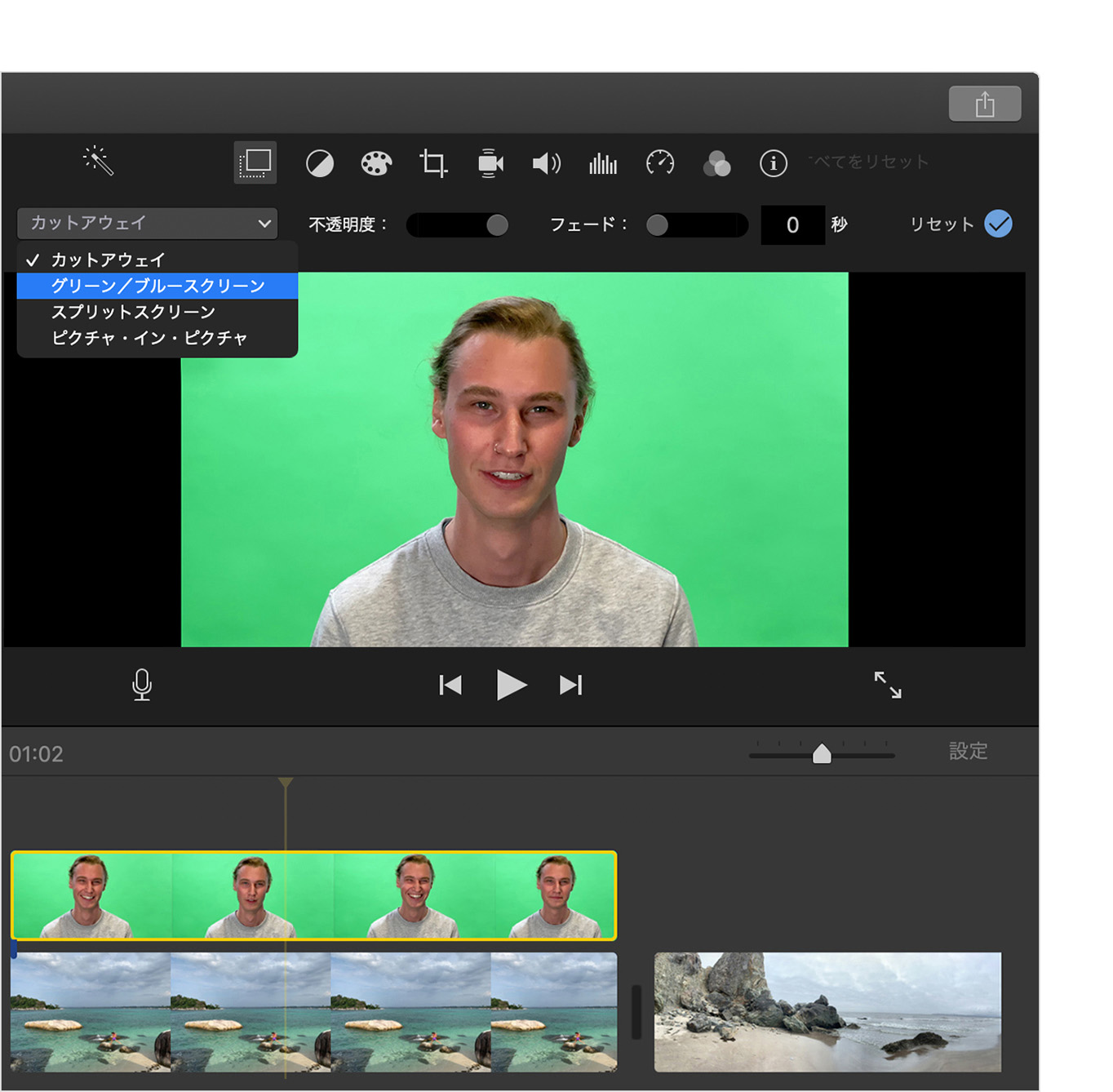
In the viewer, iMovie removes the green or blue from the green-screen clip to reveal the background clip behind your subject. Because the clips are connected, the two clips move together if you rearrange clips in the timeline.
iMovie で除去される色は、ポップアップメニューから「グリーン/ブルースクリーン」を選択した時点の再生ヘッドの位置にあるフレームのドミナントカラーによって決まります。再生ヘッドの下にあるフレームが、クリップのほかの部分を表すものではない場合は、再生ヘッドの位置を変えてエフェクトを適用し直してください。
Mac でグリーンスクリーンエフェクトを調整する
グリーンスクリーンエフェクトを追加した後で調整できます。タイムラインでグリーンスクリーンのクリップを選択し、 をクリックし、いずれかのグリーンスクリーンコントロールを使って調整します。
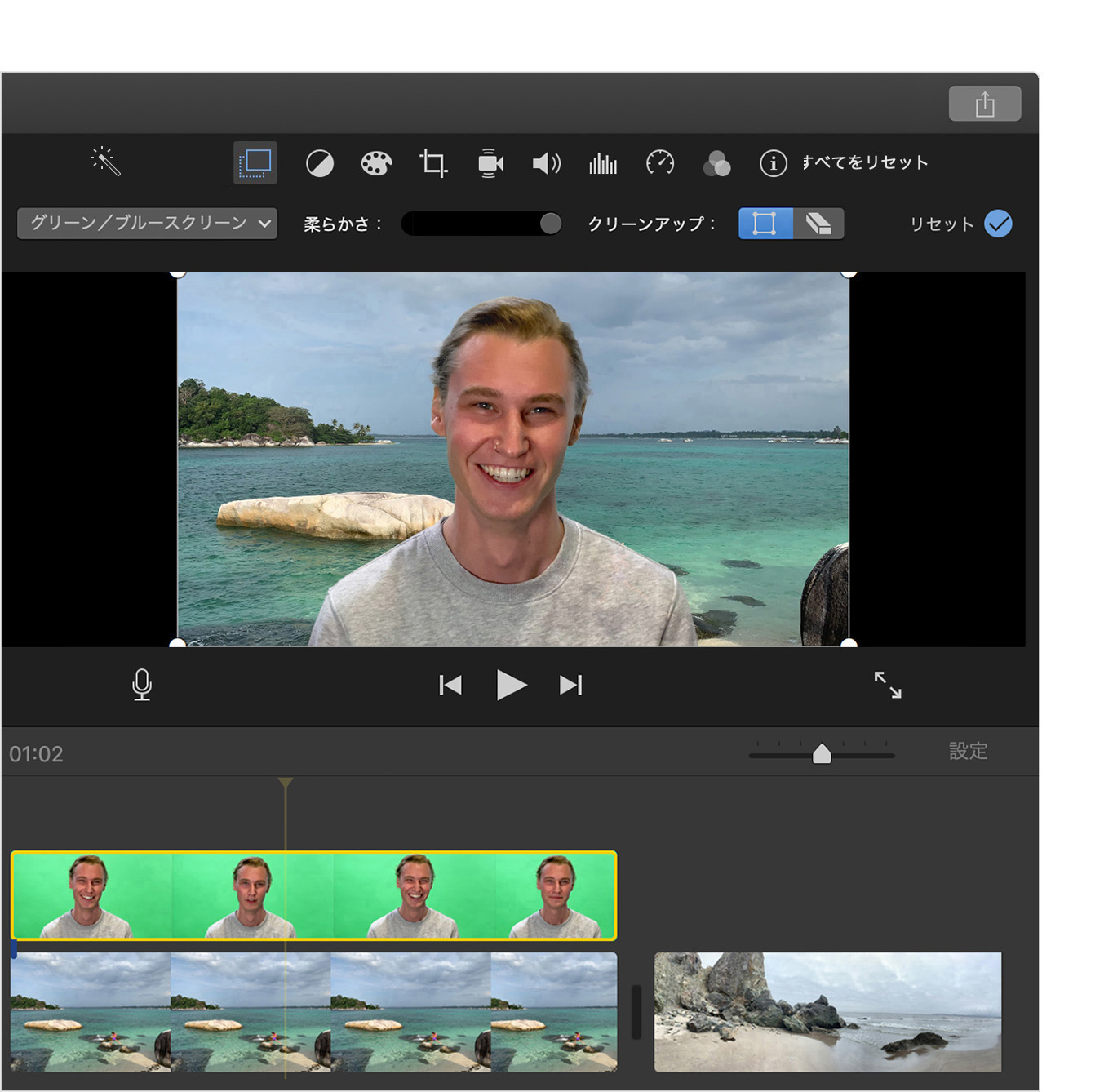
グリーンスクリーンクリップ間のトランジションを調整するには、「柔らかさ」コントロールをドラッグします。
グリーンスクリーンクリップの一部を除去するには、 をクリックし、ビューアでフレームの四隅をドラッグします。
グリーンスクリーンクリップの一部をマスキングするには、 をクリックし、ビューアでクリップの上をドラッグします。