iMovie でビデオや写真をトリミングする/順序を入れ替える
クリップの長さを変更する、クリップの順番を入れ替える、クリップを分割するなどして、ムービーを細やかに仕上げましょう。
iPhone や iPad でクリップをトリミングする/順序を入れ替える
プロジェクトのタイムラインにビデオクリップや写真を追加した後で、クリップを長くしたり短くしたり、クリップの順番を入れ替えたり、1 つのクリップを 2 つの別々のクリップに分割したりできます。
クリップをトリミングする
ビデオクリップや写真をトリミングして、プロジェクトに表示する時間を短く、または長くすることができます。
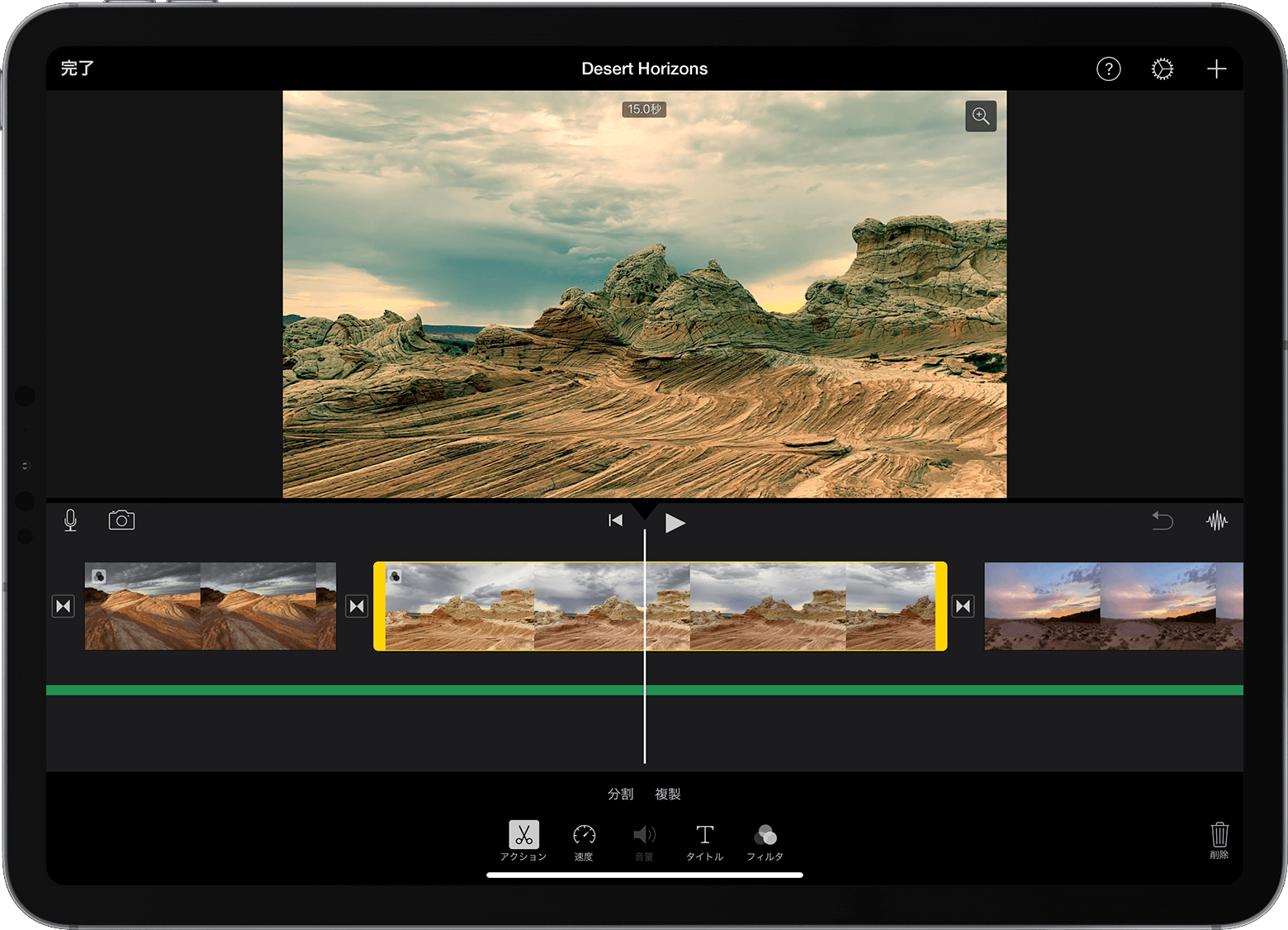
プロジェクトを開いて、タイムラインでビデオクリップまたは写真をタップします。選択したクリップの周りが黄色くハイライトして表示されます。
クリップを拡大表示するには、タイムラインの中央でピンチして開きます。拡大表示すると、クリップの細部を確認できるので、編集しやすくなります。
クリップの開始位置または終了位置をドラッグして、クリップを短く/長くします。
クリップを長くするには、クリップの端をクリップの中央から遠ざけるようにドラッグします。
クリップを短くするには、クリップの端をクリップの中央に近づけるようにドラッグします。
クリップの端をドラッグできない場合は、そのクリップの開始位置または終了位置にそれ以上ビデオが残っていない可能性があります。たとえば、20 秒間のビデオクリップを追加した場合、20 秒より長くすることはできません。または、iMovie に追加するビデオクリップの長さは最低でも 0.3 秒分必要ですが、クリップの長さが 0.3 秒しかない可能性も考えられます。それでもクリップの継続時間を変えたい場合は、試しに、クリップの速度を変更してみてください。
クリップの順序を入れ替える
タイムラインでクリップの順序を入れ替えて、ムービーで特定のクリップが表示されるタイミングを変更できます。プロジェクトを開いて、タイムラインでビデオクリップや写真を長押しします。タイムラインより少し上に表示されたら、そのクリップをそのままタイムラインの別の位置にドラッグします。
クリップを分割する
クリップを分割すると、各セクションの継続時間を調整し、不要なセクションを削除し、各セクションに別々のタイトルを追加できます。
タイムラインをスクロールし、クリップを分割したい位置に再生ヘッド (白いライン) を配置します。
必要に応じて、タイムラインの中央でクリップをピンチして開き、拡大表示します。
クリップをタップし、 をタップして、「分割」をタップします。または、クリップをタップしてから、クリップを指でスライスするように、クリップ上の再生ヘッドを下にスワイプします。
新しく作成された 2 つのクリップの間には、「なし」のトランジション (カット) が挿入されます。このトランジションは、クロスディゾルブなど、ほかのトランジションに変更できます。
Mac でクリップをトリミングする/順序を入れ替える
プロジェクトのタイムラインにビデオクリップや写真を追加した後で、クリップを長くしたり短くしたり、クリップの順番を入れ替えたり、1 つのクリップを 2 つの別々のクリップに分割したりできます。
クリップをトリミングする
ビデオクリップや写真をトリミングして、ムービーに表示する時間を短く、または長くすることができます。
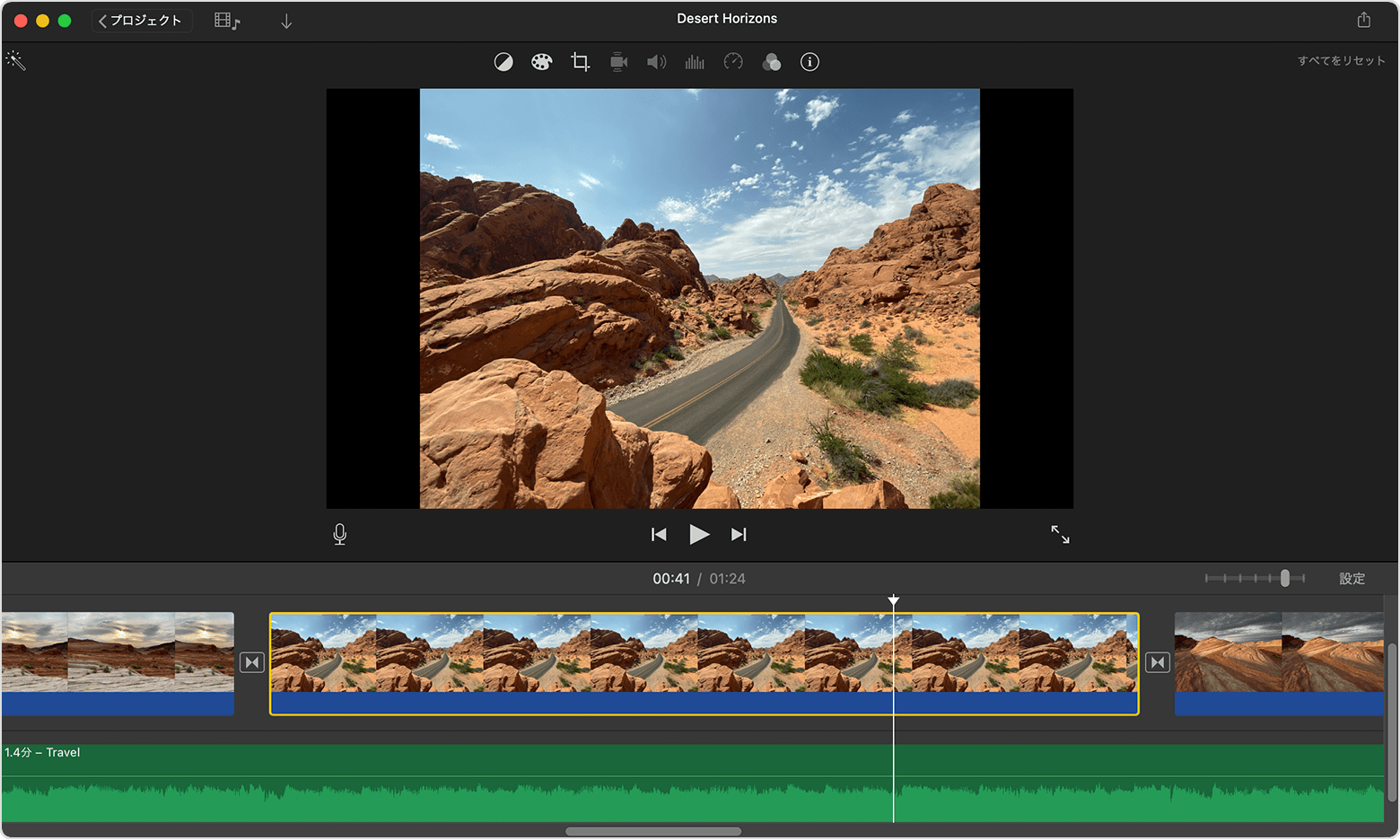
プロジェクトを開いて、タイムラインをスクロールし、トリミングしたいクリップを表示します。
クリップを拡大表示するには、「表示」>「拡大」の順に選択するか、「command + プラス記号 (+) 」キーを押すか、トラックパッドをピンチします。拡大表示すると、クリップの細部を確認できるので、編集しやすくなります。
タイムラインで、トリミングしたいクリップの開始位置または終了位置の上にポインタを合わせると、ポインタの形がクリップの に変わります。矢印は、クリップをトリミングできる方向を表しています。
クリップを長くするには、クリップの端をクリップの中央から遠ざけるようにドラッグします。
クリップを短くするには、クリップの端をクリップの中央に近づけるようにドラッグします。
クリップの端をドラッグできない場合は、そのクリップの開始位置または終了位置にそれ以上ビデオが残っていない可能性があります。たとえば、20 秒間のビデオクリップを追加した場合、20 秒より長くすることはできません。または、iMovie に追加するクリップの長さは最低でも 0.1 秒分必要ですが、クリップの長さが 0.1 秒しかない可能性も考えられます。それでもクリップの継続時間を変えたい場合は、試しに、クリップの速度を変更してみてください。
クリップのトリム編集でフレームを追加または削除する
さらに正確に編集するため、クリップのトリム編集を使って、ビデオクリップにフレームを追加したりフレームを削除したりできます。ムービーで使われているクリップ部分がクリップ全体のどの程度を占めているのかも確認できます。
タイムラインで、トリミングしたいクリップを選択します。
「ウインドウ」>「クリップのトリム編集を表示」の順に選択します。選択されているクリップが、タイムラインの上で、クリップのトリム編集に表示されます。ムービーに表示されるクリップ部分が 2 本の白いラインの間に表示されます。ムービーに表示されない部分 (白いラインの外側の部分) は暗く表示されます。
クリップの開始位置または終了位置のラインの上にポインタを置き、クリップの が表示されたら、クリップを長く/短くします。
フレームを追加してクリップを長くするには、クリップの中央から遠ざけるようにドラッグします。
フレームを削除してクリップを短くするには、クリップの中央に近づけるようにドラッグします。
プロジェクトでのクリップの長さはそのまま維持して、同じクリップの別の部分を使うことができます。
クリップのトリム編集で、クリップの上にポインタを置いて、 を表示します。
選択されているクリップ部分を左右にドラッグします。
クリップのトリム編集を閉じるには、「return」キーを押します。
クリップの順序を入れ替える
タイムラインでクリップの順序を入れ替えて、ムービーで特定のクリップが表示されるタイミングを変更できます。プロジェクトを開いて、タイムラインでビデオクリップや写真をクリックし、ムービーでそのクリップを表示したい位置に合わせて左または右にドラッグします。
クリップをもっと早い段階で表示したい場合は、そのビデオクリップを左にドラッグしてから指を放します。
クリップをもっと遅い段階で表示したい場合は、そのビデオクリップを右にドラッグしてから指を放します。
複数のクリップを同時に移動することもできます。
選択したい各クリップを「command」キーを押しながらクリックし、それらのクリップの周りに表示される選択範囲の四角形をドラッグするか、「shift」キーを押しながら各クリップをクリックします。
それらのクリップをタイムラインの新しい位置にドラッグします。
クリップを分割する
クリップを分割すると、各セクションの継続時間を調整し、不要なセクションを削除し、各セクションに別々のタイトルを追加できます。
タイムラインをスクロールし、クリップを分割したい位置に再生ヘッド (白いライン) を配置します。
必要に応じて、「表示」>「拡大」の順に選択するか、「command + プラス記号 (+) 」キーを押して、クリップを拡大表示します。
クリップを分割するには、「変更」>「クリップを分割」の順に選択するか、「command + B」キーを押します。
クリップを分割した後で、2 つのクリップの間にクロスディゾルブなどのトランジションを挿入してください。