iMovie プロジェクトにサウンドトラックやサウンドエフェクトを追加する
iMovie には、iMovie プロジェクトで自由に使えるサウンドトラック音楽やサウンドエフェクトが組み込まれています。
iPhone や iPad で iMovie プロジェクトにサウンドトラックを追加する
iOS や iPadOS 用の iMovie には、著名な作曲家やアーティストが作成したサウンドトラックやサウンドエフェクトのコレクションが用意されていて、プロジェクトで自由に使うことができます。
サウンドトラックを追加する
タイムラインでプロジェクトを開いた状態で、 をタップします。
「オーディオ」をタップし、「サウンドトラック」をタップして、用意されているサウンドトラックの中から探します。
サウンドトラックをタップすると、試聴できます。サウンドトラックがグレイ表示になっている場合は、まずタップしてダウンロードします。もう一度タップすると試聴できます。
サウンドトラックをプロジェクトに追加するには、サウンドトラックの横にある next to a soundtrack. iMovie automatically places the song at the beginning of the project and automatically fits it to the length of the project.

サウンドトラックを追加した後で、ほかの種類のクリップと同様に、その長さを変更できます。1 つのプロジェクトで複数のサウンドトラックを使うこともできます。たとえば、ムービーの流れの中でサウンドトラックの雰囲気を変えたい場合は、タイムラインで最初のサウンドトラックを短くし、その後に別のサウンドトラックを配置できます。
サウンドエフェクトを追加する
サウンドエフェクトを追加した場合、そのサウンドエフェクトはビデオクリップに結び付けられ、タイムラインではそのビデオクリップの上に表示されます。ビデオクリップを移動すると、サウンドエフェクトもビデオクリップと一緒に移動します。これがサウンドトラックとは違う点です。サウンドトラックは、プロジェクト内のビデオクリップとは連動しません。
プロジェクトを開いた状態で、タイムラインをスクロールし、サウンドエフェクトを追加したい位置に再生ヘッド (白い縦のライン) が表示されるように調整します。
「メディアを追加」ボタンをタップし、「オーディオ」をタップして、「サウンドトラック」をタップし、用意されているサウンドエフェクトの中から探します。
サウンドエフェクトをタップし、試聴します。
サウンドエフェクトを追加するには、サウンドエフェクトの横にある をタップします。
クリップの音量を調節する
iMovie プロジェクトにサウンドを追加した後で、オーディオクリップの音量を変えて、サウンドミックスを思い通りに調整できます。音声を入れて撮影したビデオクリップの音量も調整できます。
オーディオやビデオクリップの音量を調整するには、タイムラインでクリップをタップし、ウインドウの下部にある をタップし、スライダを調整して音量を増減します。クリップの音量を一番下まで下げると、タイムラインでそのクリップに が表示されます。
ほかにも、クリップの音量を徐々に変えたり、その速度を変えるなど、さまざまに調整できます。具体的な方法については、こちら (iPhone および iPod touch) またはこちら (iPad) を参照してください。
Mac の iMovie で音楽やサウンドクリップを追加する
Mac 用 iMovie には、音楽やサウンドクリップのコレクションが用意されていて、プロジェクトの中で自由に使うことができます。雨や足音などのサウンドエフェクトに加えて、アンビエンスやジングルなど、その他の便利なオーディオクリップも用意されています。
プロジェクトを開いて、ブラウザの上部で「オーディオ」をクリックし、左側のサイドバーで「サウンドエフェクト」をクリックします。メディアブラウザボタンをクリックしないと、メディアブラウザが表示されない場合があります。
ジングルやサウンドクリップを聴いてみるには、リストの中から選んだサウンドクリップの上にポインタを置いて、その横にある再生ボタンをクリックします。曲やサウンドクリップを選択して、メディアブラウザの上部の波形の中をクリックし、スペースバーを押して、そこから試聴することもできます。
気に入った曲やサウンドクリップが見つかったら、メディアブラウザからタイムラインにドラッグします。
音楽やサウンドエフェクトを特定のビデオクリップに結び付けるには、そのビデオクリップの下にドラッグします。2 つのクリップをつなぐ縦線が表示されます。結び付けた先のビデオクリップを動かすと、オーディオも一緒に移動します。
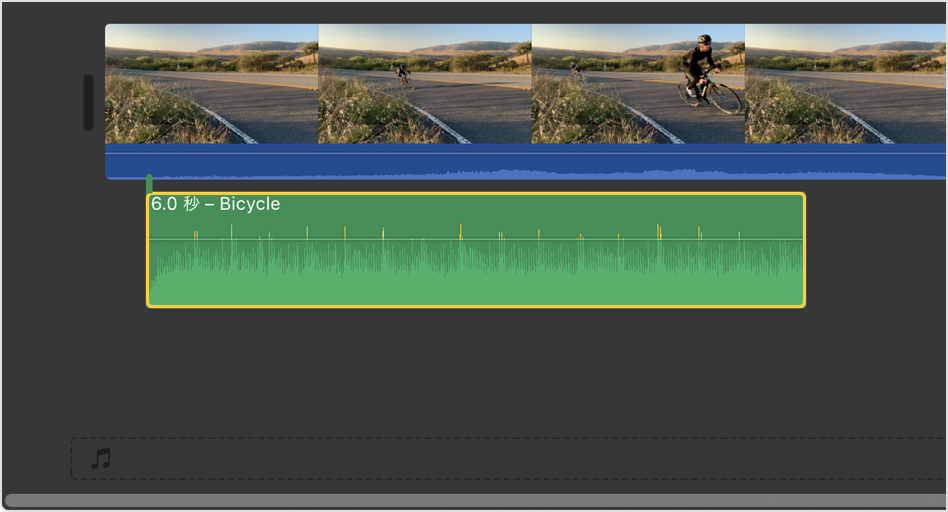
ムービーの BGM の場合は、ジングルやその他のオーディオクリップをミュージックウェルにドラッグします。ミュージックウェルは、タイムラインの in the timeline. Audio in the music well is unaffected by the video clips in the timeline.
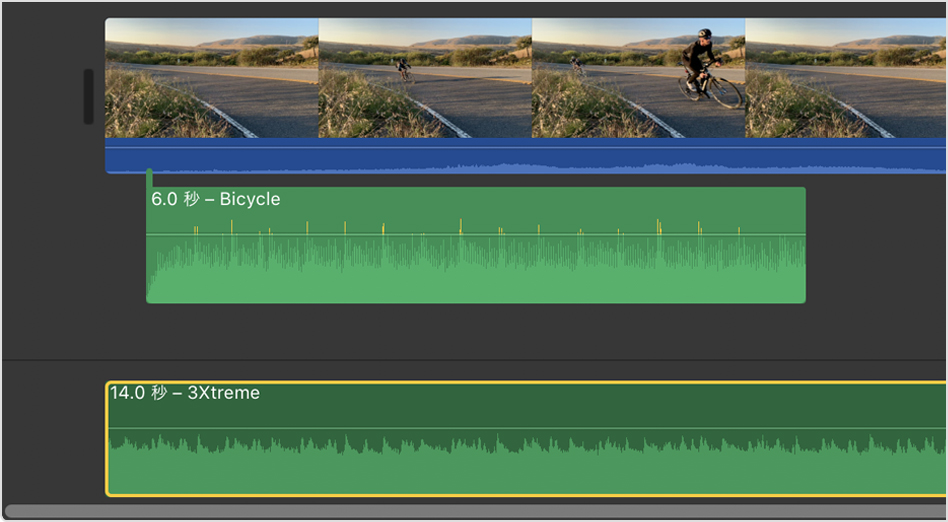
クリップの音量を調節する
iMovie プロジェクトにサウンドを追加した後で、オーディオクリップやビデオクリップの音量を変えて、サウンドミックスを思い通りに調整できます。オーディオクリップやビデオクリップの音量を調整する方法についてはこちら、オーディオをフェードイン/フェードアウトする方法についてはこちらを参照してください。オーディオを自動的に補正する、背景ノイズを減らす、声のオーディオを最適化することもできます。