iMovie プロジェクトに曲やその他のオーディオファイルを追加する
ミュージックアプリのミュージックライブラリから曲を追加する方法や、デバイス、iCloud Drive、別の場所に保存されているその他のオーディオファイルを追加する方法をご案内します。
iPhoneまたはiPadで曲やその他のオーディオファイルを追加する
iMovieからは、デバイス上のミュージックアプリのミュージックライブラリに入っている曲や、デバイス本体、iCloud Drive、または別の場所に保存されているオーディオファイルにアクセスできます。
ミュージックライブラリから曲を追加する
デバイスのミュージックアプリにダウンロードしてある曲をミュージックライブラリから追加できます。また、Macのミュージックアプリを使ってデバイスに同期してある曲やその他のオーディオファイルも追加できます。
iMovie のタイムラインでプロジェクトを開いて、 をタップします。
「オーディオ」をタップし、「マイミュージック」をタップして、カテゴリをタップして曲を探します。
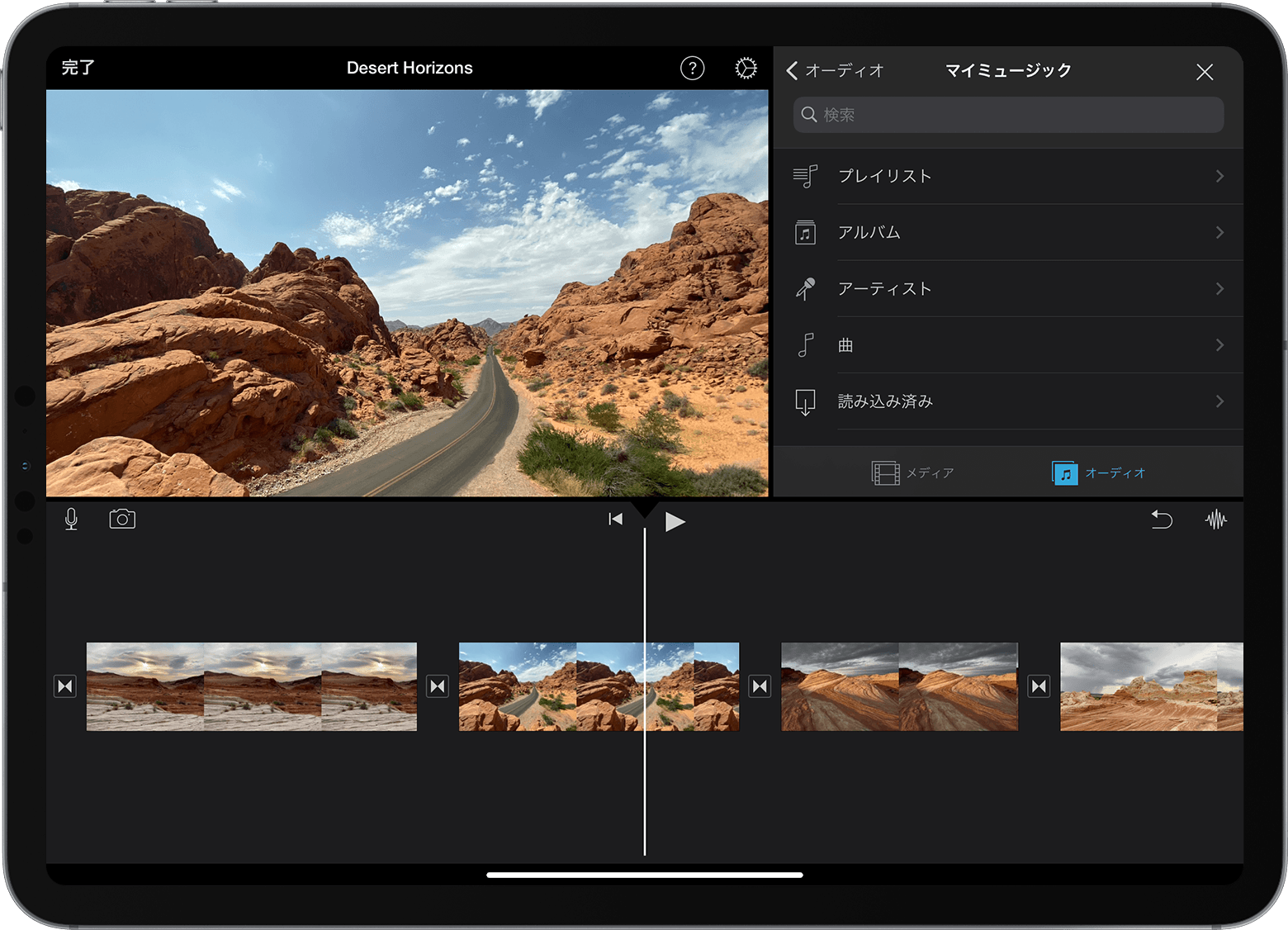
曲をタップし、試聴します。曲がグレイ表示になっている場合は、ミュージックアプリでその曲を探し、曲のダウンロードボタンをタップして、デバイスにダウンロードしてください。使いたい特定の曲が見つからない場合は、なぜ利用できないのか、その理由をこちらでご確認ください。
曲をプロジェクトに追加するには、曲の横にある をタップします。iMovie がその曲をプロジェクトの先頭に合わせて配置し、プロジェクトの長さに合わせて長さも自動的に調整してくれます。
曲の長さは、ほかのクリップと同じように変更できます。1つのプロジェクトで複数の曲を使うこともできます。たとえば、ムービーの流れの中で音楽の雰囲気を変えたい場合は、タイムラインで最初の曲を短くし、その曲の後に別の曲を配置できます。
ほかのオーディオファイルを追加する
デバイス本体やiCloud Drive、または別の場所に保存されているM4A、MP4、MP3、WAV、AIFFなどのオーディオファイルを追加できます。
追加したいオーディオファイルの長さが1分に満たない場合は、iMovieプロジェクトでタイムラインをスクロールし、そのオーディオファイルを追加したい位置に再生ヘッド(白い縦のライン)を表示させます。
「メディアを追加」ボタンをタップし、「ファイル」をタップして、iCloud Driveやその他の場所にあるファイルを探します。
ファイルをタップして、プロジェクトに追加します。
追加したオーディオファイルが1分より長い場合は、プロジェクトに曲を追加する場合と同様に処理されます。長さが1分に満たないファイルは、再生ヘッドを置いている位置に表示されます。
Macで曲やその他のオーディオファイルを追加する
Mac用iMovieでは、iMovieメディアブラウザを使って、ミュージックアプリのミュージックライブラリから曲を読み込めます。オーディオファイルを Finder から直接タイムラインにドラッグすることもできます。
メディアブラウザを使って曲やその他のオーディオファイルを追加する
iMovieのメディアブラウザを使って、Macのミュージックライブラリにダウンロードしてある曲や、ミュージックライブラリにすでに追加してある曲やその他のオーディオファイルを追加できます。
プロジェクトを開いて、ウインドウの上部で「オーディオ」をクリックし、ライブラリリストで「ミュージック」をクリックして、曲を探します。使いたい特定の曲が見つからない場合は、なぜ利用できないのか、その理由をこちら
曲を聴いてみるには、各曲の横にある再生ボタンをクリックします。曲のどこから聴いてみるか選ぶこともできます。メディアブラウザの上部で波形の中をクリックし、スペースバーを押すと、そこから試聴できます。
気に入った曲が見つかったら、メディアブラウザからその曲をタイムラインにドラッグします。
曲やサウンドエフェクトを特定のビデオクリップに結び付けるには、そのビデオクリップの下にドラッグします。2 つのクリップをつなぐ縦線が表示されます。この場合、ビデオクリップを動かすと、結び付けた曲もビデオクリップと一緒に移動します。
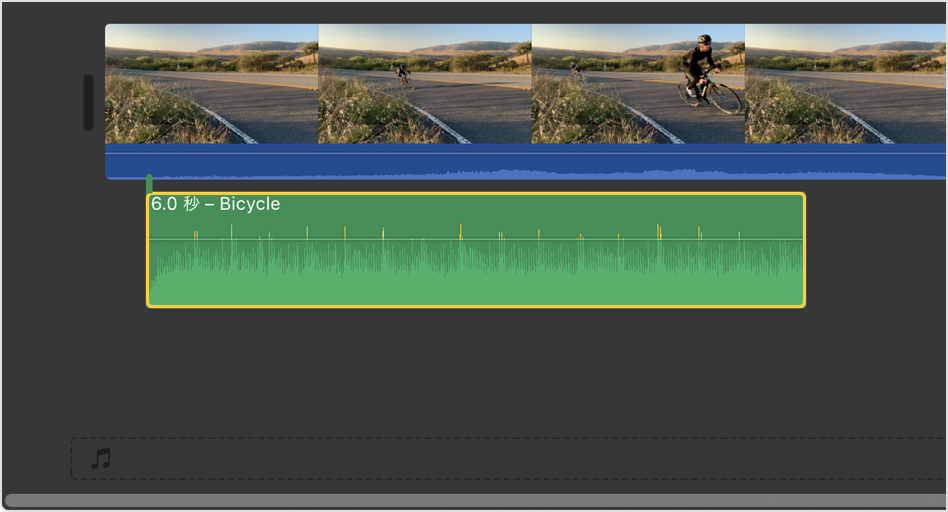
ムービーの BGM やテーマ曲の場合は、曲をミュージックウェルにドラッグします。ミュージックウェルは、タイムラインの下部にある が表示されているところです。タイムラインのどのビデオクリップを移動しても、この曲は動きません。
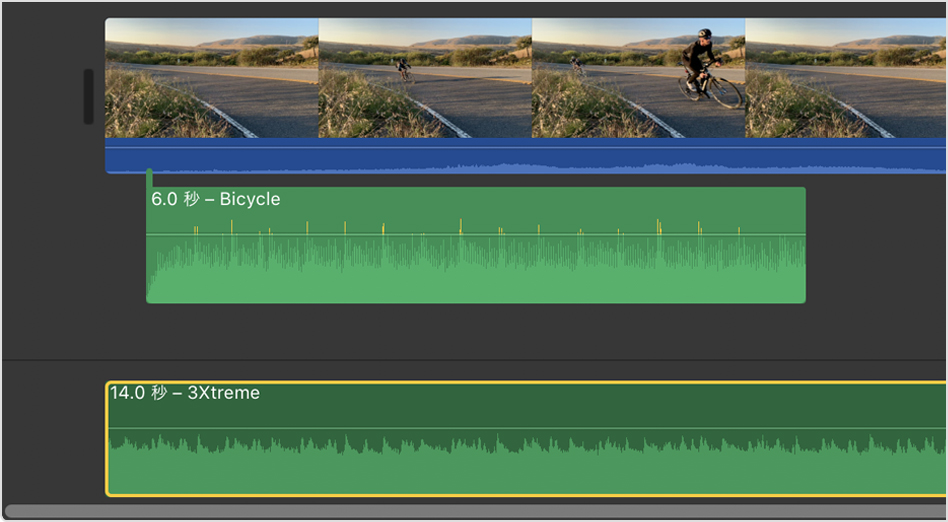
曲の一部だけを使いたい場合は、ブラウザの上部にある波形で範囲を選択します。選択範囲が黄色い枠線で囲まれるので、その範囲をタイムラインにドラッグしてください。選択範囲の両端をそれぞれドラッグして、範囲を狭くしたり広げたりできます。
iMovieプロジェクトのタイムラインにオーディオファイルをドラッグする
M4A、MP4、MP3、WAV、AIFFなどのオーディオファイルをFinderから直接iMovieプロジェクトのタイムラインにドラッグできます。 BGMの場合はファイルをミュージックウェルにドラッグし、オーディオファイルをビデオクリップに結び付ける場合は、ファイルをその特定のクリップの下にドラッグします。
iMovieで曲にアクセスできない場合
ミュージックライブラリ内のファイルが保護されている場合、それらのファイルは使用できず、ブラウザに表示されることもありません。
iTunes Storeから購入した曲をプロジェクトで使うには、自分でその曲の著作権を保有しているか、著作権保有者から明示的な使用許可を得ている必要があります。iMovieでのコンテンツ利用について詳しくは、「iMovie」>「iMovieについて」の順に選択し、「使用許諾契約」をクリックして、iMovieソフトウェアライセンス契約を参照してください。
