iMovie プロジェクトにテキストを追加する
ビデオ、写真、背景のクリップにテキストを追加し、タイトルシーケンスを作成して、ムービーにエンドクレジットを追加する方法をご紹介します。
iPhone や iPad の iMovie でタイトルやテキストを追加する
プロジェクトのビデオクリップ、写真、背景にテキストを追加し、そのテキストを編集します。ムービーのタイトルシーケンスやエンドクレジットを作成することもできます。
クリップにテキストを追加する
タイムラインでビデオ、写真、背景のクリップにテキストを追加できます。クリップをタップして、画面の下部にあるインスペクタで をタップし、タイトルのスタイルをタップします。
テキストを編集する
クリップにテキストを追加したら、そのテキストを編集する、画面上のタイトルの表示位置を変えるなど、さまざまに手を加えられます。プロジェクトを開いて、クリップをタップし、画面の下部にあるインスペクタで「タイトル」ボタンをタップします。テキストを編集し、位置を変えるなど、さまざまに手を加えることができます。
テキストを編集するには、タイムラインの上にあるビューアでテキストをタップし、「編集」をタップします。キーボードで新しいテキストを入力してから、キーボードの「完了」をタップします。
テキストの位置を変えるには、新しい位置までドラッグします。
テキストのサイズを変更するには、テキストをピンチしてサイズを拡大縮小します。
フォントのスタイルを変更するには、インスペクタの または をタップします。 をタップすると、フォントスタイルのその他のオプションが表示されます。
タイトルのスタイルはいつでも変更できます。それまでに加えた編集内容はそのまま維持されます。
プロジェクトを開いて、タイムラインでクリップをタップし、「タイトル」ボタンをタップします。
別のタイトルスタイルをタップし、ビューアでプレビューします。
クリップからテキストを削除するには、クリップをタップし、「タイトル」ボタンをタップして、表示されるタイトルスタイルの中から「なし」をタップします。
タイトルシーケンスやエンドクレジットを作成する
ムービーのタイトルシーケンスやエンドクレジットを作成するには、ムービーの先頭または末尾に背景クリップを追加し、その背景クリップにテキストを追加します。iMovie には多彩なスタイルが用意されていて、中にはアニメーションのスタイルもあり、ムービーで利用できます。
iMovie プロジェクトを開いて、タイムラインをスクロールし、ムービーの先頭または末尾まで移動します。
をタップし、「バックグラウンド」をタップします。
背景をタップし、 をタップします。
タイムラインで、今しがた追加した背景クリップをタップし、画面の下部にあるインスペクタで をタップします。
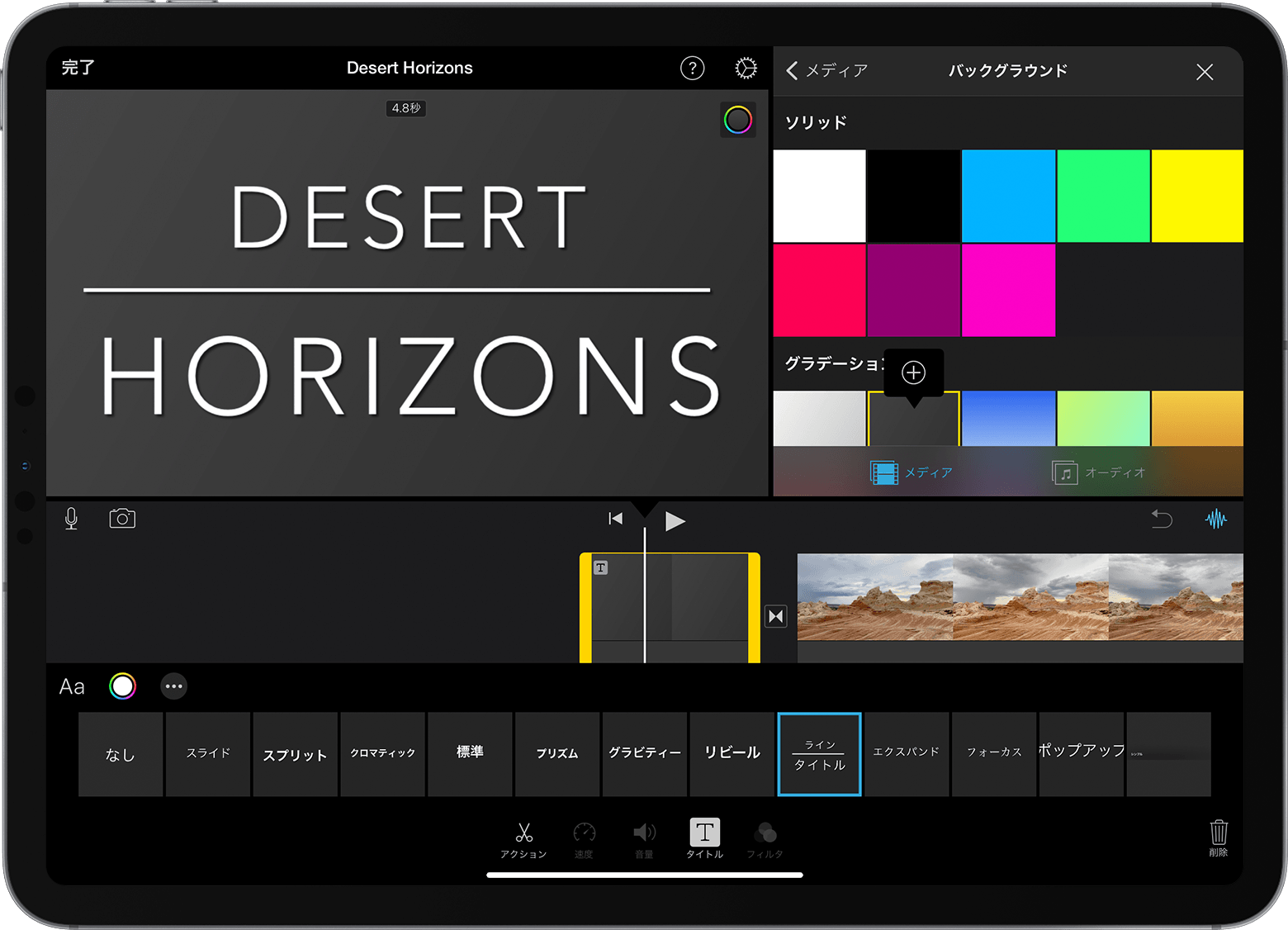
タイトルのスタイルをタップします。タイムラインの上のビューアにテキストが表示されます。別のスタイルを選択するには、画面の下部にあるインスペクタで別のスタイルをタップします。
背景クリップが希望の長さになるようにトリミングします。
その後、テキストを編集する、画面上のテキストの表示位置を変えるなど、さまざまに手を加えることができます。
Mac の iMovie でタイトルやテキストを追加する
プロジェクトのビデオクリップ、写真、背景にテキストを追加し、そのテキストを編集します。ムービーのタイトルシーケンスやエンドクレジットを作成することもできます。
クリップにテキストを追加する
以下の要領で、タイムラインでビデオ、写真、または背景のクリップにテキストを追加します。
テキストを表示したい位置に再生ヘッドを置いて、ブラウザの上の「タイトル」をクリックし、スタイルをダブルクリックします。
スタイルをタイムラインにドラッグし、表示したい位置にあるクリップの上にドロップすることもできます。
テキストが付属のクリップとして追加され、タイムラインで接続先のクリップの上に表示されます。
テキストを編集する
クリップにテキストを追加したら、そのテキストを編集する、フォントを変える、画面上のタイトルの表示位置を変えるなど、さまざまに手を加えられます。
テキストを追加したクリップをタイムラインでダブルクリックし、ビューアで新しいテキストを入力してから をクリックします。
フォントのタイプ、サイズ、色を変更するには、テキストを追加したクリップをタイムラインでダブルクリックし、ビューアの上部にあるフォントコントロールを調整します。編集が終わったら適用ボタンをクリックしてください。
ムービーにテキストを表示しておく長さを設定するには、タイムラインで、テキストを追加したクリップのいずれかの端にポインタを移動し、ドラッグします。
テキストのスタイルや配置を変更するには、タイムラインでタイトルをダブルクリックし、ブラウザの上にある「タイトル」をクリックして、使いたい新しいタイトルスタイルをダブルクリックします。新しいスタイルが古いスタイルに置き換わり、設定した期間や、テキストに加えた調整はそのまま維持されます。
タイトルシーケンスやエンドクレジットを作成する
iMovie には多彩なスタイルが用意されていて、中にはアニメーションのスタイルもあり、それらを使ってタイトルシーケンスやエンドクレジットを作成できます。ムービーのテーマを設定してある場合は、そのテーマに関連するタイトルがブラウザの上部に表示されます。また、黒以外の色付きのタイトルシーケンスの背景にしたい場合は、背景クリップを追加できます。

iMovie プロジェクトを開いて、必要に応じて をクリックし、ブラウザを表示します。
ムービーの先頭または末尾に再生ヘッドを配置します。
タイトルシーケンスやエンドクレジットの背景を黒以外にしたい場合は、「背景」をクリックし、使いたい背景をダブルクリックします。または、背景をタイムラインの先頭または末尾にドラッグします。特別な背景が必要なければ、次の手順に進んでください。
ほかのビデオクリップや写真を背景として使うこともできます。
「タイトル」をクリックし、使いたいタイトルをブラウザでダブルクリックするか、タイトルをタイムラインにドラッグします。背景やその他のクリップを使っている場合は、タイトルが付属クリップとして追加され、タイムラインで接続先のクリップの上に表示されます。ビデオクリップや写真を移動すると、接続されている付属クリップも一緒に移動します。
その後、テキストを編集する、画面上のテキストの表示位置を変えるなど、さまざまに手を加えることができます。