iMovie プロジェクトの見た目を変更する
ビデオフィルタ、色補正ツール、Ken Burns エフェクトなどを使って、ムービー内のビデオクリップの見た目を変更しましょう。
iPhone や iPad で iMovie プロジェクトの見た目を変更する
iMovie に付属しているエフェクトを使って、クリップの見た目を変更できます。具体的な印象が決まっていれば、モノクロやセピアなどのプリセットフィルタを使いましょう。iMovie プロジェクト内の写真については、Ken Burns エフェクトを調整できます。このエフェクトは、写真の上を動いたり、ズームイン/アウトしたりしているように見せてくれます。
iMovie でグリーンスクリーンエフェクトを使って、グリーンバックのコンテンツをオーバーレイとして追加できます。
iPhone、iPad、iPod touch の iMovie でフィルタを使う
プロジェクト内の 1 つのビデオクリップにフィルタを追加するには、以下の手順を実行してください。
タイムラインでビデオクリップをタップして選択します。
, then tap a filter to preview it in the viewer.
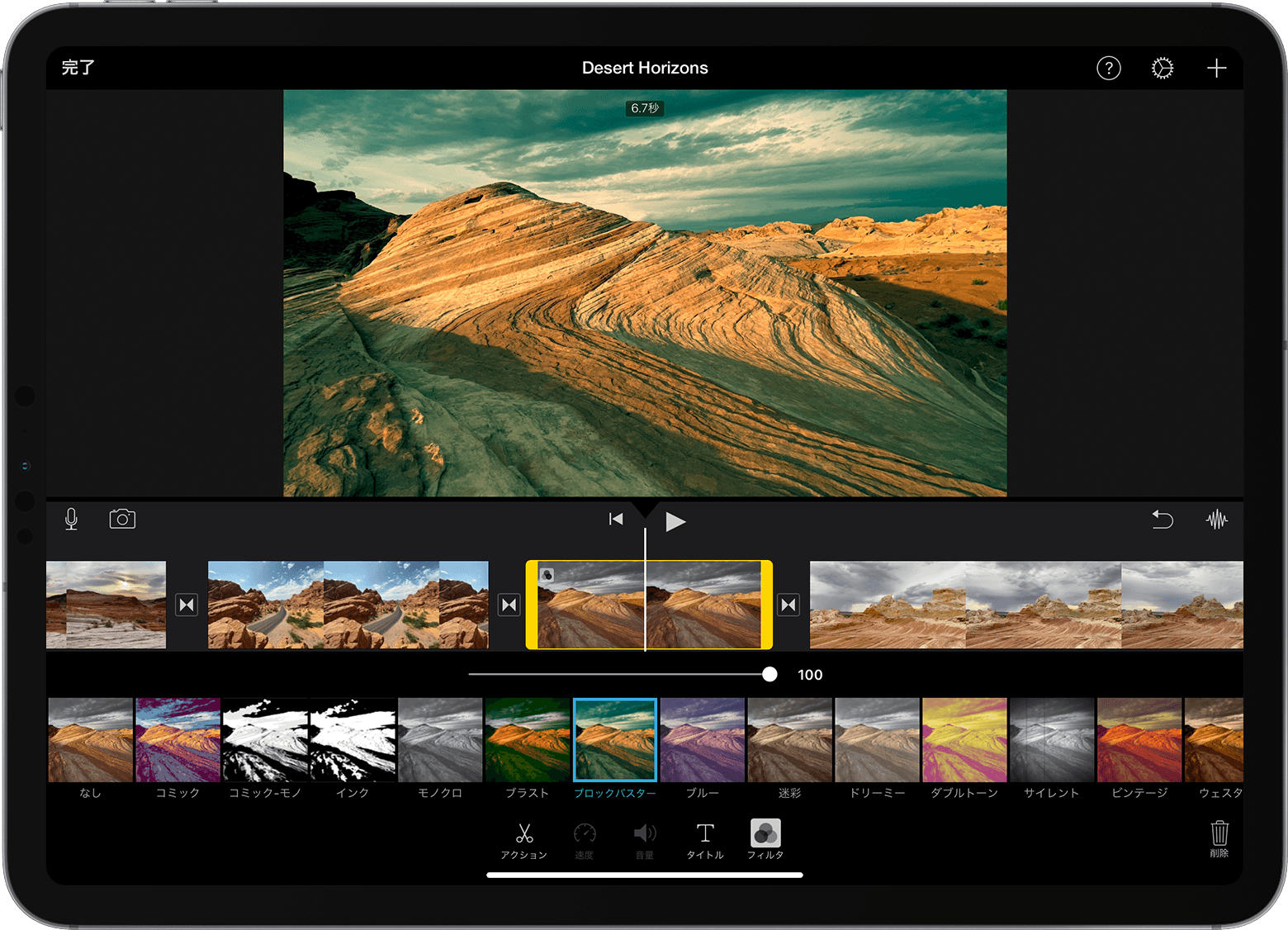
フィルタの外側をタップしてそのままフィルタを適用するか、フィルタを使わない場合は「なし」をタップします。
フィルタをプロジェクト全体に追加することもできます。
プロジェクトを開きます。
をタップし、フィルタをタップしてから「完了」をタップします。プロジェクト内のすべてのビデオクリップにフィルタが適用されます。
写真にフィルタを追加したい場合は、写真 App を使ってフィルタを適用してから、プロジェクトのタイムラインにその写真を追加し直してください。写真 App には、iMovie と同じフィルタが多数付属しています。
Ken Burns エフェクトを調整する
iMovie プロジェクトに追加された写真には、自動的に Ken Burns エフェクトが適用されます。このエフェクトは調整でき、適用を解除することもできます。
タイムラインで、調整したい写真をタップします。
をタップすると、ビューアに Ken Burns エフェクトのコントロール群が表示されます。
冒頭で写真をどのようにフレームインさせるかを設定するには、 をタップし、ピンチしてズームイン/アウトし、ビューア内で写真をドラッグします。
最後に写真をどのようにフレームアウトさせるかを設定するには、 をタップし、ピンチしてズームイン/アウトし、ビューア内で写真をドラッグします。
写真に適用されている Ken Burns エフェクトを解除するには、 をタップします。
Mac で iMovie プロジェクトの見た目を変更する
iMovie に付属しているエフェクトを使って、クリップの見た目を変更できます。クリップの見た目やサウンドを手早く改善できます。具体的な印象が決まっていれば、白黒やセピアなどのプリセットフィルタを使いましょう。組み込まれている色の自動補正ツールを使えば、色を補正する、クリップ間で色を合わせる、白またはグレイを基準に補正するなど、さまざまな補正ができます。または、手動で色を補正しましょう。
iMovie でグリーンスクリーンエフェクトを使って、グリーンバックのコンテンツをオーバーレイとして追加できます。
Mac の iMovie でクリップの見た目やサウンドを手早く改善する
クリップの見た目やサウンドをすばやく向上させるには、ブラウザまたはタイムラインでクリップを選択し、ビューアの上の をクリックします。
Mac の iMovie でプリセットフィルタを使う
ブラウザまたはタイムラインで 1 つ以上のクリップを選択し、ビューアの上にある をクリックします。
「クリップフィルタ」ボタンをクリックします。
ウインドウにさまざまなフィルタが表示されます。そのうちの 1 つのフィルタにポインタを置くと、そのフィルタを適用したクリップをビューアでプレビューできます。そのままフィルタをクリックすると、選択されているクリップに適用されます。
フィルタを解除するには、 をクリックし、「リセット」をクリックします。
Mac の iMovie でビデオの色を自動的に変更する
ブラウザまたはタイムラインで 1 つ以上のビデオクリップを選択します。
ビューアの上にある をクリックし、オプションを選択します。
色を自動的に補正するには、「自動」をクリックします。
クリップ間で色を合わせるには、「マッチカラー」をクリックし、選択したクリップに色を合わせたい別のクリップの上にポインタをドラッグして (ポインタがスポイトの形に変わります)、カラーマッチのソースとして使うフレームを見つけたらクリックします。
クリップ内の白やグレイを基準に補正するには、「ホワイトバランス」ボタンをクリックし、クリップの白またはグレイの基準点にしたい部分をビューアでクリックします。
スキントーンを使ってクリップの色を変更するには、「スキントーンバランス」ボタンをクリックし、クリップ内の人物の肌が露出した部分をビューアでクリックします。
終わったら、 をクリックします。エフェクトのオン/オフを切り替えるには、スイッチをドラッグします。または、 をクリックして、変更前の状態に戻します。
Mac の iMovie でビデオの色を手動で変更する
iMovie に組み込まれている色補正ツールを使って、クリップができるだけ自然に見えるように補正したり、クリップの色をまったく違う色に変更したりできます。ブラウザやタイムラインで 1 つ以上のクリップを選択し、ビューアの上にある をクリックすると、色補正のコントロール群が表示されます。
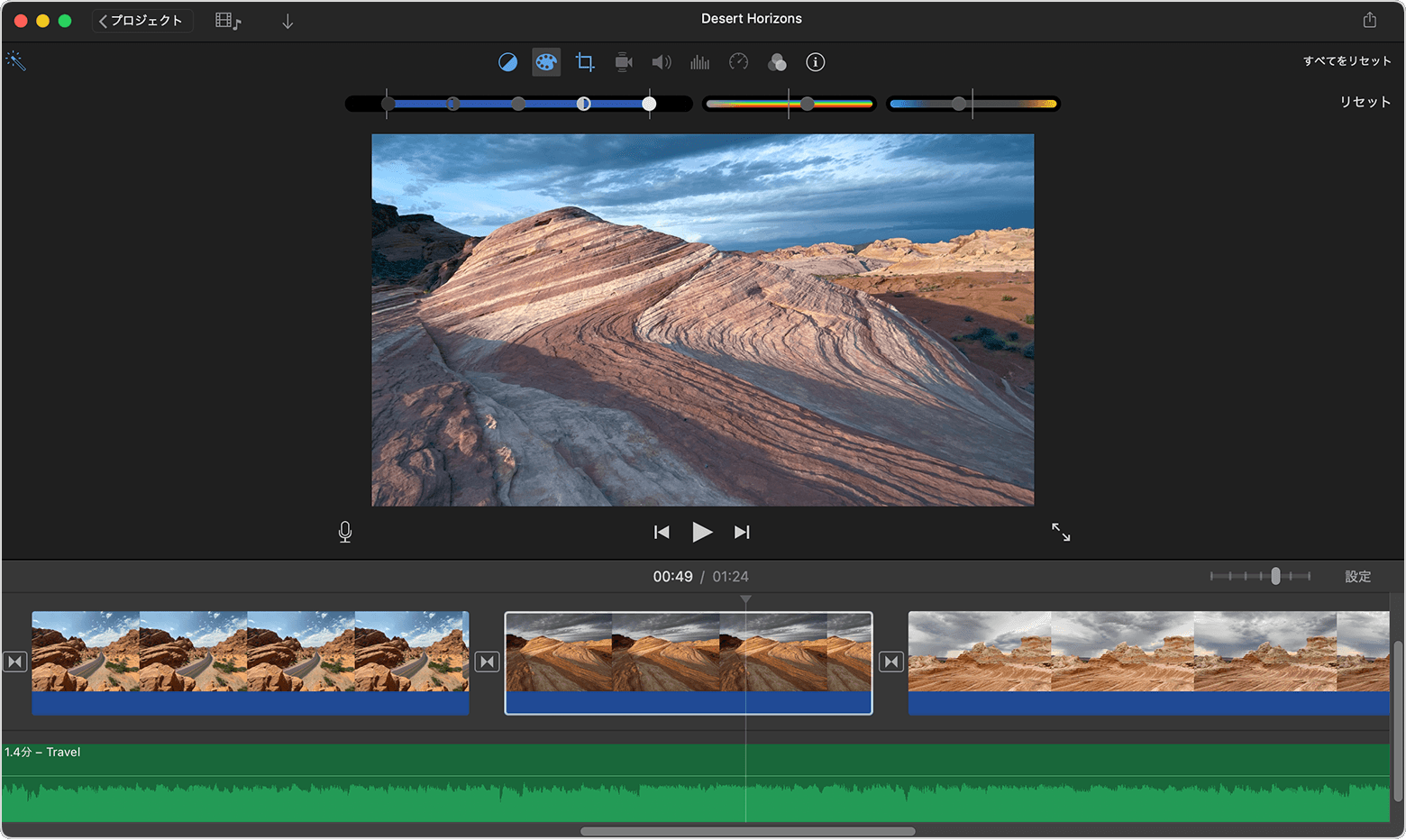
シャドウ、ブライトネス (輝度)、コントラスト、ハイライトを調整するには、左側のマルチスライダコントロールで該当するスライダをドラッグします。
サチュレーション (色の強さ) を調整するには、中央にあるサチュレーションコントロールをドラッグします。
色温度を調整するには、右側の色温度コントロールをドラッグします。