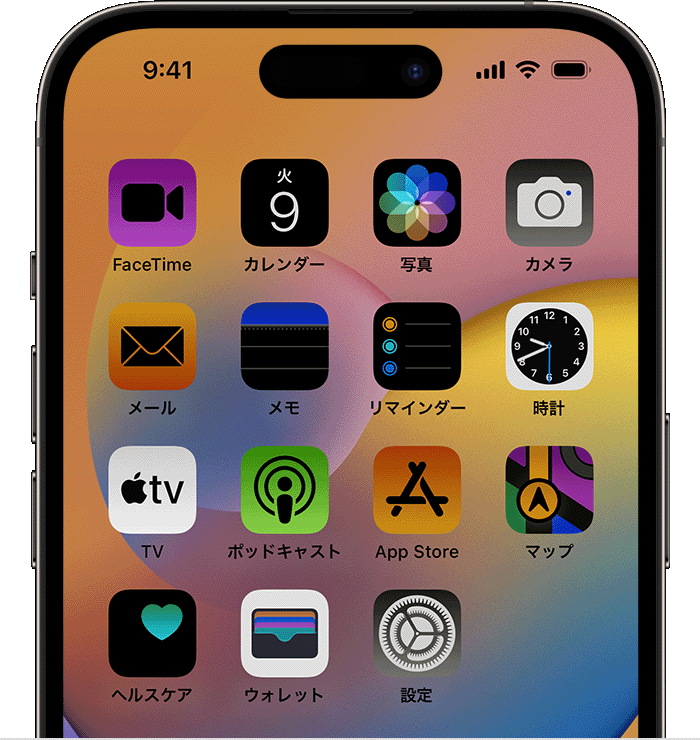iPhone や iPad の視覚のアクセシビリティ機能について
Apple では、視覚に障がいのある方を力強く支える機能を iPhone や iPad に組み込んでいます。その一部をご紹介します。
VoiceOver
VoiceOver は、デバイス上で起きていることを説明してくれる画面読み上げ機能です。耳で聞いて、ジェスチャを実行し、デバイスを操作できます。VoiceOver が読み上げる速度やピッチは、使いやすいように調節できます。
入力フィードバック
入力フィードバック機能を有効にすると、文字や単語の入力時にデバイスがそれらを読み上げ、画面に表示する際に自動修正や大文字/小文字の区別の内容についても声で教えてくれます。単語をタッチしたまま長押しすると、テキストの予測変換候補を聞くことができます。
バリアフリー音声ガイド
iPhone や iPad で映画を鑑賞中に、バリアフリー音声ガイドを有効にして、劇中のシーンについて音声で解説してもらえます。バリアフリー音声ガイドを毎回有効にしなくても、デフォルトで表示されるようにしておけます。
拡大鏡
拡大鏡を使えば、iPhone や iPad が虫眼鏡になり、近くにあるものを拡大表示できます。拡大鏡を使って、小さい文字を読み、カラーフィルタを適用して読みやすくし、拡大した画像を写真ライブラリに保存できます。
画面表示とテキストサイズ
「画面表示とテキストサイズ」の機能を調整できます。たとえば、「反転」で、iPhone や iPad でコンテンツを表示する方法を変更できます。また、iPad Pro では、フォントのサイズ、色の強さや色合いを調整して読みやすくし、フレームレートを調整することもできます。
関連情報
Apple 製デバイスに組み込まれているアクセシビリティ機能について詳しくは、こちらを参照してください。
Today at Apple セッションでは、Apple 製品を使いこなす方法をご案内しています。ぜひご参加ください。
Apple 製デバイスのアクセシビリティ機能についてさらにサポートが必要な場合は、Apple サポートにお問い合わせください。