iPhone、iPad、iPod touchで画面表示とテキストサイズの設定を使う
iOSの画面表示のアクセシビリティ機能は、テキストを大きくしたり太字にする、コントラストを上げる、カラーフィルタを適用する、反転(スマート)を使う、明るさを自動調節するなど、さまざまに役立ちます。
画面表示のアクセシビリティ機能は、以下のデバイスで使えます。
「色を反転」を有効にする
背景を暗くした方がものが見やすい場合は、「色を反転」を使って、画面にコンテンツを表示する方法を変えられます。
「色を反転」を使うには、設定アプリを開いて、「アクセシビリティ」>「画面表示とテキストサイズ」の順にタップします。「反転(スマート)」または「反転(クラシック)」をオンにしてください。
反転(スマート)

「反転(スマート)」は、ディスプレイ上の色を反転させますが、画像、メディア、暗色系のスタイルを使うアプリなどは除外されます。
反転(クラシック)

「反転(クラシック)」は、ディスプレイ上の色をすべて反転させます。
「カラーフィルタ」を有効にする
色覚に障がいがある場合も、カラーフィルタを使うと、色の違いが見分けやすくなります。カラーフィルタを使うと、写真や映画の見た目が変わるので、必要なときにだけ、要望に合わせてお使いください。
設定アプリを開いて、「アクセシビリティ」>「画面表示とテキストサイズ」>「カラーフィルタ」の順にタップします。要望にいちばん合ったオプションを選択できるように、3つの色空間のサンプルが用意されています。これらのサンプルを左右にスワイプして見比べて、いちばん見えやすいフィルタを探してください。

左から右の順に紹介します。このサンプルには、赤と黄色から始まり、紫と茶色で終わるように虹色順に並べた色鉛筆が表示されています。
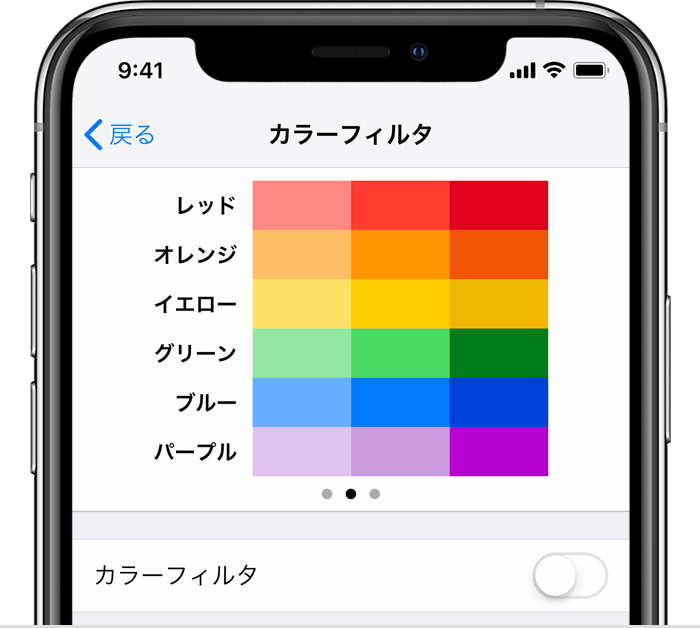
このサンプルには、色の強度の違いが3列で表示されます。
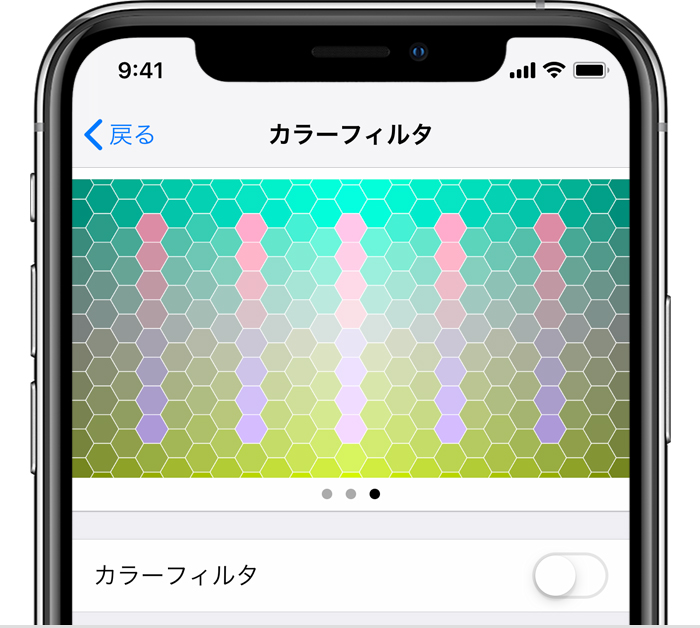
このサンプルには、色覚の欠損を調べるため、さまざまな色の背景に縦のラインを表示しています。ラインがすべて見えるフィルタを選択してください。
フィルタを選択する
「カラーフィルタ」をオンにすると、4つのプリセットフィルタの中から選択できるようになります。
グレイスケール
赤/緑フィルタ(1型色覚)
緑/赤フィルタ(2型色覚)
青/黄フィルタ(3型色覚)
色強度を調節する
カラーフィルタの色の強度は、要望に合わせて調節できます。「強さ」のスライダを調節して、フィルタの強弱をカスタマイズしてください。
色合いを調節する
色や光に対する感受性の強い方は、「色合い」をタップして、iPhone、iPad、iPod touchのディスプレイ全体の色合いを変えることができます。スライダを使って、ディスプレイの色相やエフェクトの強さをそれぞれ調整してください。
その他のディスプレイ調整
「画面表示とテキストサイズ」画面には、以下のような調整機能もあります。
文字を太くする:テキストを大文字にします。
さらに大きな文字:この設定項目をタップし、「さらに大きな文字」をオンにします。スライダを使って、画面を読みやすいサイズを選択してください。
ボタンの形:ボタンに図形を追加します。たとえば、「戻る」ボタンの下に下線が表示されます。
オン/オフラベル:環境設定の画面に「オン/オフ」のラベルを追加します。
透明度を下げる:一部の背景で透明度とぼかしの度合いを軽減して、コントラストを上げます。
コントラストを上げる:アプリの前景色と背景色との間のカラーコントラストを上げます。
カラー以外で区別:色のみに依存するユーザインターフェイス項目を置き換えて、ほかの方法で情報を伝えます。
ホワイトポイントを下げる:明るい色の明度を下げます。
フレームレートを制限
以下に該当するモデルのiPhoneやiPadでは、ディスプレイの最大フレームレートを1秒あたり60フレームに設定できます。
iPhone 13 Pro
iPhone 13 Pro Max
iPad Pro 10.5インチ(第1世代)以降
iPad Pro 11インチ(第1世代)以降
iPad Pro 12.9インチ(第2世代)以降
フレームレートを制限するには、以下の手順を実行してください。
設定アプリを開きます。
「アクセシビリティ」>「動作」の順にタップします。
「フレームレートを制限」をオンにします。
アクセシビリティショートカットやコントロールセンターで機能を有効にする
「色を反転」と「カラーフィルタ」は、アクセシビリティショートカットを使って簡単にオン/オフを切り替えることができます。アクセシビリティショートカットの使い方については、こちらの記事を参照してください。
