外付けのストレージデバイスにmacOSをインストールし、起動ディスクとして使用する
外付けのストレージデバイス(USBドライブ、Thunderboltドライブなど)をお持ちの場合は、そのデバイスにmacOSをインストールして、Macの起動ディスクとして使用することができます。
ストレージデバイスをMacに接続する
ストレージデバイスがMacの適切なポートに接続されていることを確認します。
Appleシリコン搭載のMacに接続する
Appleシリコン搭載のMacコンピュータをお使いの場合は、ストレージデバイスを対応ポート(DFUポート以外)のいずれかに接続します。DFUポートの見つけ方については、こちらを参照してください。macOSのインストール完了後は、DFUポートを含む、いずれの対応ポートにもストレージデバイスを接続できます。
それ以外のMacに接続する
対応しているポートなら、どのポートにでもストレージデバイスを接続できます。
ストレージデバイスのフォーマットを確認する
Macの起動ディスクには、以下のいずれかのファイルシステムフォーマットを使用する必要があります。ディスクユーティリティを使ってストレージデバイスを選択すると、どのフォーマットが使用されているか確認できます。また、ディスクユーティリティでストレージデバイスを消去して、いずれかのフォーマットに再フォーマットすることもできます。
macOS High Sierra以降で、特にストレージデバイスがソリッドステートドライブ(SSD)の場合は、APFSフォーマットが推奨されます。
Mac OS拡張(ジャーナリング)フォーマット(HFS+)は、従来のハードドライブで使用できます。macOS Sierra以前の場合は、このフォーマットにしてください。
ストレージデバイスにmacOSをインストールする
このmacOSのインストールは、お使いのMacモデルに固有のものになります。ほかのMacモデルは起動できない点に注意してください。
ストレージデバイスがMacの適切なポートに接続されていることを確認します。
App StoreまたはWebブラウザからmacOSをダウンロードします。内蔵の起動ディスクからMacを起動できないためにmacOSをダウンロードできない場合は、代わりに macOS復旧を使ってmacOSをインストールすることもできます。
インストーラでインストール先の選択肢が提示されたら、外付けのストレージデバイスを選択して続けます。先に「すべてのディスクを表示」をクリックしなければならない場合があります。
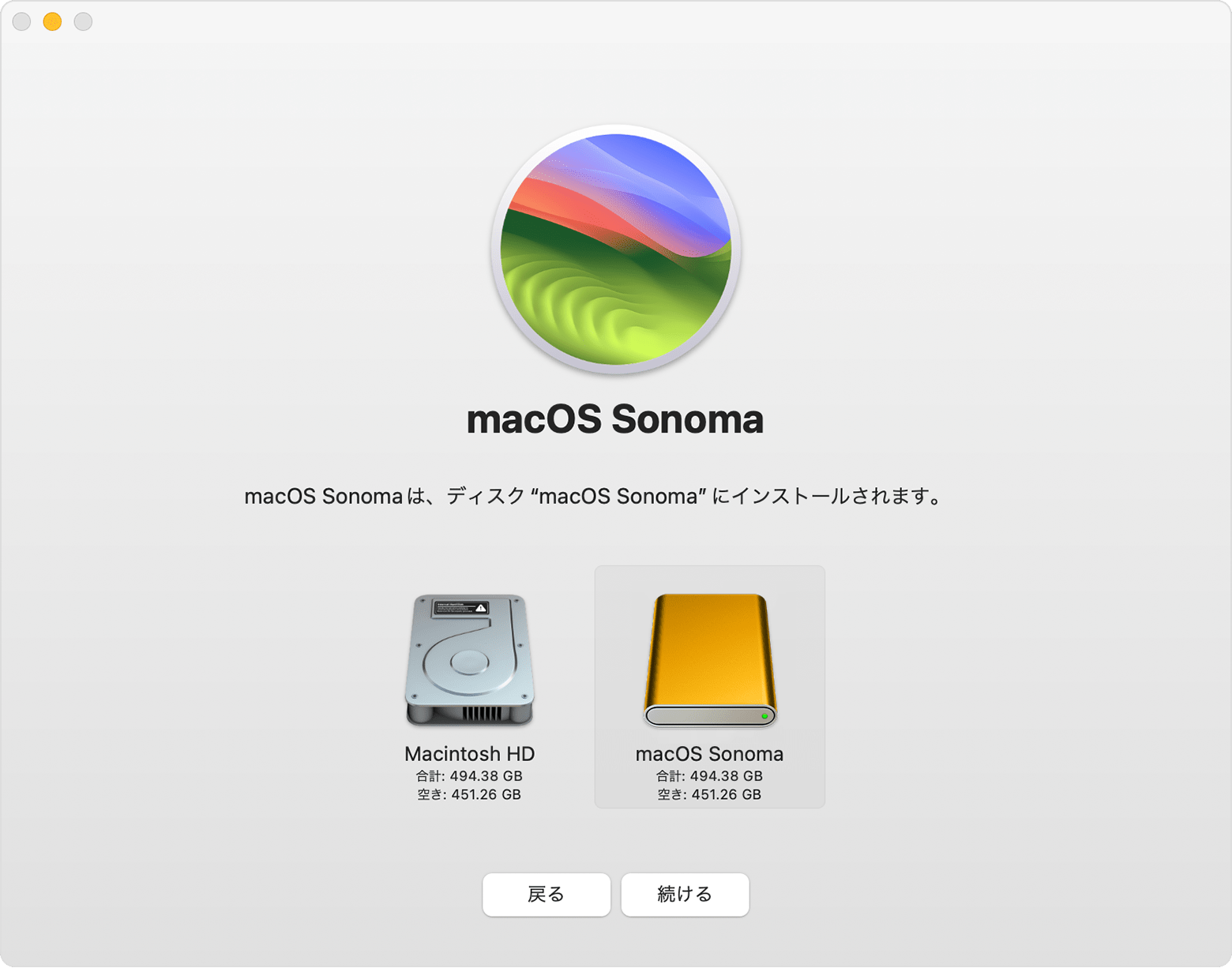
外部メディアから起動できるようにする
Apple T2セキュリティチップを搭載したMac をお使いの場合は、起動セキュリティユーティリティを使って、外部メディアやリムーバブルメディアからMacを起動できるようにします。起動セキュリティユーティリティの使い方については、こちらを参照してください。
ストレージデバイスを起動ディスクとして選択する
ストレージデバイスにmacOSをインストールした後、そのストレージデバイスを起動ディスクとして選択します。これで、内蔵の起動ディスクではなく、ストレージデバイスからMacを起動できるようになります。
ストレージデバイスのmacOSを最新の状態に保つ
macOSのソフトウェアアップデートやアップグレードが利用可能になったら、以下を実行します。
ストレージデバイスがMacの適切なポートに接続されていることを確認します。
内蔵の起動ディスクではなく、外付けのストレージデバイスから起動します。
問題がある場合
何が起きているのか詳しく教えてください。次にできることを提案します。