Apple T2セキュリティチップを搭載したMacの起動セキュリティユーティリティについて
起動セキュリティユーティリティを使えば、いつでも指定した起動ディスクから、正規の信頼されたオペレーティングシステムを使って Mac が起動するように徹底できます。
Apple T2セキュリティチップを搭載したMac をお使いの場合は、起動セキュリティユーティリティが3つの機能(ファームウェアパスワードによる保護、安全な起動、外部起動)でMacを不正アクセスから守ってくれます。
Appleシリコンを搭載したMac をお使いの場合は、Appleシリコンを搭載したMacでセキュリティ設定を変更する方法についてこちらを参照してください。
起動セキュリティユーティリティを開く
Macの電源を入れ、Appleロゴが表示されたらすぐに「command(⌘)+ R」キーを押し続けます。MacがmacOS復旧から起動します。
ユーザの選択画面が表示されたら、パスワードがわかっているユーザを選択して「次へ」をクリックし、そのアカウントの管理者パスワードを入力します。
macOSユーティリティのウインドウが表示されたら、メニューバーから「ユーティリティ」>「起動セキュリティユーティリティ」の順に選択します。
認証を求められたら、「macOS のパスワードを入力」をクリックし、管理者アカウントを選択して、そのパスワードを入力します。
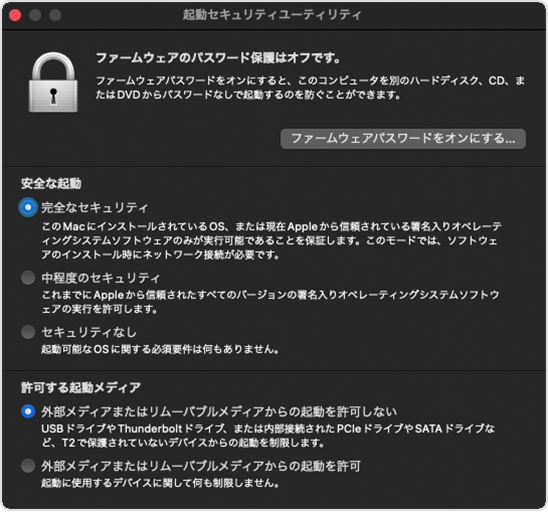
ファームウェアパスワードを設定する
ファームウェアパスワードを使えば、そのパスワードを知らない人が、指定されている起動ディスク以外のディスクから無断で起動することはできなくなります。起動セキュリティユーティリティでファームウェアパスワードを設定するには、「ファームウェアパスワードをオンにする」をクリックし、画面の指示に従ってください。ファームウェアパスワードについて詳しくは、こちらの記事を参照してください。
さらに外部メディアやリムーバブルメディアからの起動を許可しないように設定して、ファームウェアパスワードを知っている人でも、そうしたメディアから起動できないようにしておけます。
「安全な起動」の設定を変更する
以下の設定を使い、必ず正規の信頼されたMacオペレーティングシステムからMacを起動するように徹底できます。
完全なセキュリティ
「完全なセキュリティ」はデフォルトの設定で、最高水準のセキュリティ対策です。これまで、iOSデバイスでだけ確保できていた水準のセキュリティです。
起動中、Macが起動ディスク上のオペレーティングシステム(OS)の整合性を検証し、正当なOSであるかどうかを確認します。OSが不明なものであったり、その正当性を検証できなかった場合、MacはAppleに接続し、OSの検証に必要な最新の整合性情報をダウンロードします。この情報はMacごとに異なり、その情報を基に、Macが確実に、Appleが信頼しているOSから起動するようになります。
Macで最新の整合性情報をダウンロードしようとした際にFileVaultが有効になっている場合、ディスクのロックを解除するために必要なパスワードの入力画面が表示されます。管理者のパスワードを入力してから「ロックを解除」をクリックし、ダウンロードを最後まで進めてください。
OSが検証に合格しない場合は、以下のようになります。
macOS:この起動ディスクを使うにはソフトウェアのアップデートが必要だという警告メッセージが表示されます。「アップデート」をクリックするとmacOSインストーラが開きます。このインストーラを使って、起動ディスクにmacOSを再インストールできます。または、「起動ディスク」をクリックし、別の起動ディスクを選択してください。このディスクについても、Macが検証を試みます。
Windows:Boot CampアシスタントでWindowsをインストールする必要があるという警告メッセージが表示されます。
Mac がインターネットに接続されていない場合は、インターネット接続が必要だという警告メッセージが表示されます。
インターネットの接続状況を調べてください。たとえば、メニューバーの からアクティブなネットワークを選択します。その後、「やり直す」をクリックします。
または、「起動ディスク」をクリックし、別の起動ディスクを選択してください。
または、起動セキュリティユーティリティを使って、セキュリティレベルを引き下げます。
中程度のセキュリティ
「中程度のセキュリティ」が有効な場合、Macは起動中に起動ディスクのOSを検証しますが、Apple(macOS)またはMicrosoft(Windows)によって適切に署名されているかどうかだけを確認します。この場合、インターネット接続も、Appleから最新の整合性情報を入手する必要もないため、Appleから信頼されなくなったOSがMacで使われる事態は防げません。
OS が検証に合格しない場合は、以下のようになります。
macOS:この起動ディスクを使うにはソフトウェアのアップデートが必要だという警告メッセージが表示されます。「アップデート」をクリックすると macOS インストーラが開きます。このインストーラを使って、起動ディスクに macOS を再インストールできます。その際には、インターネットへの接続が必要です。または、「起動ディスク」をクリックし、別の起動ディスクを選択してください。このディスクについても、Macが検証を試みます。
Windows:Boot CampアシスタントでWindowsをインストールする必要があるという警告メッセージが表示されます。
セキュリティなし
「セキュリティなし」を設定した場合、起動ディスクに上記のセキュリティ条件は一切課されません。
許可する起動メディアを設定する
この機能を使って、Macを外部メディアやリムーバブルメディアから起動できるようにするかどうかを制御します。最も安全な設定は「許可しない」で、これがデフォルトになっています。そうしたメディアから起動しようとした際に、セキュリティ設定で許可されていないという警告が表示された場合は、起動セキュリティユーティリティで該当する設定を変更できます。
外部メディアやリムーバブルメディアからの起動を許可しているかどうかにかかわらず、ネットワークボリュームから Mac を起動することはできません。