Inizia a guardare i contenuti sulla schermata Home nell’app Apple TV
Vai alla schermata Home dell’app Apple TV per iniziare a guardare i tuoi film o programmi TV preferiti, le notizie e gli eventi sportivi, come Friday Night Baseball e Sunday Night Soccer (uno o entrambi disponibili in alcuni paesi e in alcune zone con un abbonamento Apple TV+). Riprendi la visione dei contenuti da dove l’hai lasciata, controlla i suggerimenti, sfoglia le raccolte o inizia semplicemente a guardare.
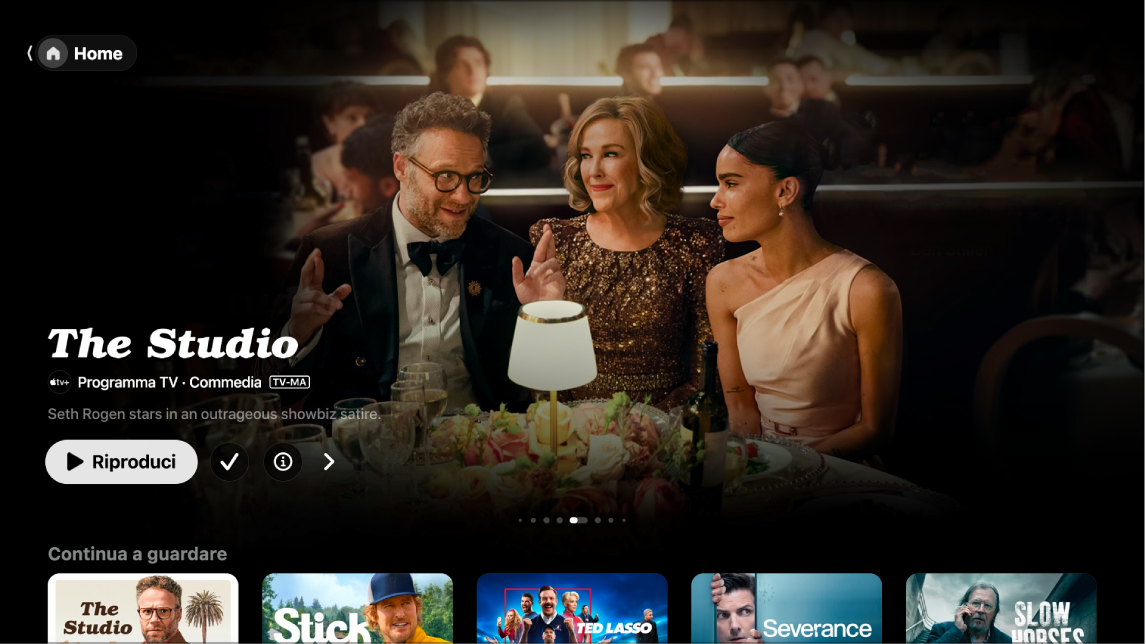
Nota: non tutti i dispositivi supportano le transazioni su dispositivo, è pertanto possibile che tu non sia in grado di acquistare, noleggiare o abbonarti direttamente a programmi o canali. Tuttavia, puoi guardare i contenuti che hai già acquistato o noleggiato o a cui hai già effettuato l’iscrizione su un altro dispositivo su cui hai eseguito l’accesso con lo stesso Apple Account.
Riprodurre un film, un programma TV o assistere a un evento sportivo
Vai all’app Apple TV
 sulla smart TV, sul dispositivo di streaming o sulla console per videogiochi.
sulla smart TV, sul dispositivo di streaming o sulla console per videogiochi.Apri la barra laterale, quindi seleziona Home.
Esegui una delle seguenti operazioni.
Sfoglia i contenuti in evidenza nella parte superiore dello schermo, quindi premi il pulsante Riproduci (se disponibile).
Seleziona un contenuto nella riga “Continua a guardare” per riprendere la visione da dove l’hai interrotta in precedenza.
Nota: la sezione “Continua a guardare” sulla schermata Home mostra i film, i programmi TV e gli eventi sportivi live di qualsiasi canale a cui ha eseguito l’iscrizione nell’app TV di Apple.
Scorri verso il basso per visualizzare altre righe, quindi seleziona un contenuto che desideri guardare. Quando la pagina di quel contenuto si apre, seleziona il pulsante Riproduci (se disponibile) o seleziona una puntata specifica o un trailer che vuoi guardare.
Se non vedi il pulsante Riproduci, potrebbe essere necessario abbonarsi abbonarsi a un servizio specifico o acquistare il contenuto per guardarlo. Se quel contenuto non è ancora disponibile, puoi aggiungerlo alla tua lista per guardarlo in un secondo momento.
Sfogliare contenuti in evidenza, canali e altro ancora
Vai all’app Apple TV
 sulla smart TV, sul dispositivo di streaming o sulla console per videogiochi.
sulla smart TV, sul dispositivo di streaming o sulla console per videogiochi.Apri la barra laterale, quindi seleziona Home.
Esegui una delle seguenti operazioni.
Sfoglia i contenuti in evidenza nella parte superiore della schermata Home premendo
 per scorrerli tutti. Premi il tasto di sinistra sul telecomando della smart TV o del dispositivo per tornare indietro.
per scorrerli tutti. Premi il tasto di sinistra sul telecomando della smart TV o del dispositivo per tornare indietro.Scorri verso il basso fino alla riga dei canali per visualizzare i canali per cui hai sottoscritto un abbonamento o trovare nuovi canali.
Continua a scorrere verso il basso per visualizzare le classifiche, le nuove uscite, le raccolte curate per te, oltre ai consigli personalizzati.
Visualizzare maggiori informazioni su programmi TV, film o eventi sportivi
Vai all’app Apple TV
 sulla smart TV, sul dispositivo di streaming o sulla console per videogiochi.
sulla smart TV, sul dispositivo di streaming o sulla console per videogiochi.Apri la barra laterale, quindi seleziona Home.
Esegui una delle seguenti operazioni.
Sfoglia i contenuti in evidenza nella parte superiore dello schermo, quindi seleziona
 per visualizzare maggiori informazioni.
per visualizzare maggiori informazioni.Scorri verso il basso per visualizzare altre righe, quindi seleziona un film, un programma TV o un evento sportivo.
Quando la pagina di un programma TV, un film o un evento sportivo si apre, puoi riprodurre il contenuto (se disponibile), acquistarlo o noleggiarlo aggiungerlo alla tua lista, oppure scorrere verso il basso per visualizzare puntate specifiche, trailer, elementi correlati e informazioni aggiuntive.
Evidenzia e seleziona il titolo di una riga per vedere tutti i contenuti per quella categoria o visualizzare maggiori informazioni su una raccolta.
Aggiungere o rimuovere un elemento dalla lista
Quando aggiungi film e programmi TV alla tua lista per guardarli in seguito, vengono mostrati sia nella riga “Continua a guardare” che nella tua lista.
Nota: quando aggiungi degli eventi sportivi, questi vengono visualizzati nella riga “Continua a guardare” e nella tua lista non appena sono disponibili.
Vai all’app Apple TV
 sulla smart TV, sul dispositivo di streaming o sulla console per videogiochi.
sulla smart TV, sul dispositivo di streaming o sulla console per videogiochi.Esegui una delle operazioni di seguito.
Aggiungere un elemento alla lista: spostati su un elemento in qualsiasi parte dell’app Apple TV, tieni premuto il tasto centrale sul telecomando della smart TV o del dispositivo, quindi seleziona “Aggiungi alla tua lista”.
Aggiungere o rimuovere un elemento dalla lista: spostati su un elemento nella riga “Continua a guardare” o nella lista, tieni premuto il tasto centrale sul telecomando della smart TV o del dispositivo, quindi seleziona “Rimuovi dalla tua lista”.
Suggerimento: puoi anche aggiungere un elemento alla lista selezionando
 o “Aggiungi alla tua lista” quando visualizzi queste opzioni tra i contenuti in evidenza nella parte superiore della schermata Home.
o “Aggiungi alla tua lista” quando visualizzi queste opzioni tra i contenuti in evidenza nella parte superiore della schermata Home.
Ascoltare la radio locale (se disponibile) in diretta durante le partite della MLS o di Friday Night Baseball
Durante la riproduzione, premi il tasto centrale o il tasto di riproduzione sul telecomando della smart TV o del dispositivo per visualizzare i controlli di riproduzione.
Seleziona il pulsante Opzioni audio
 , quindi scegli un’opzione di traccia audio dal menu a comparsa:
, quindi scegli un’opzione di traccia audio dal menu a comparsa:TV: riproduci il commento audio della trasmissione televisiva.
Radio locale, [squadra fuori casa, lingua]: ascolta la trasmissione radiofonica locale della squadra ospite mentre guardi la partita (questa opzione è disponibile solo per le partite di Friday Night Baseball).
Radio locale, [squadra di casa, lingua]: ascolta la trasmissione radiofonica della squadra di casa mentre guardi la partita.