
Aggiungere tabelle ed elenchi in TextEdit sul Mac
Puoi aggiungere tabelle e creare elenchi nei documenti RTF.
Aggiungere una tabella
Nell’app TextEdit
 sul Mac, fai clic dove desideri aggiungere la tabella.
sul Mac, fai clic dove desideri aggiungere la tabella.Scegli Formato > Tabella, quindi utilizza i controlli per regolare il numero di righe e colonne, l’allineamento del testo, il colore delle celle e altre opzioni.
Chiudi la finestra per tornare al documento.
Per modificare il numero di righe o colonne dopo aver chiuso la finestra, fai clic all’interno della cella di una tabella, scegli Formato > Tabella, quindi utilizza i controlli per applicare le regolazioni.
Per regolare l’altezza della riga o la larghezza della colonna, posiziona il puntatore sul bordo di una cella. Quando il puntatore diventa una freccia a due punte ![]() , trascina il bordo.
, trascina il bordo.
Unire celle
Nell’app TextEdit ![]() sul Mac, esegui una delle seguenti operazioni:
sul Mac, esegui una delle seguenti operazioni:
Unisci le celle: seleziona due o più celle in una tabella, scegli Formato > Tabella, quindi fai clic su “Unisci celle”.
Dividi una cella unita: seleziona la cella, scegli Formato > Tabella, quindi fai clic su “Dividi celle”.
Aggiungere una tabella all’interno di una tabella
Puoi aggiungere una tabella all’interno della cella di una tabella. Questa tabella nidificata ti consente di suddividere una cella in ulteriori righe e colonne.
Nell’app TextEdit
 sul Mac, fai clic all’interno di una cella della tabella.
sul Mac, fai clic all’interno di una cella della tabella.Scegli Formato > Tabella, quindi fai clic su “Tabella interna”.
Utilizza i controlli per regolare il numero di righe e colonne, l’allineamento del testo, il colore delle celle e altre opzioni.
Creare un elenco
Nell’app TextEdit
 sul Mac, se hai già inserito il testo che desideri convertite in un elenco, selezionalo. Altrimenti, passa al punto 2.
sul Mac, se hai già inserito il testo che desideri convertite in un elenco, selezionalo. Altrimenti, passa al punto 2.Fai clic sul pulsante “Elenchi puntati e numerati”
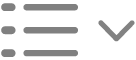 nella barra strumenti (oppure usa Touch Bar), quindi seleziona uno stile per l’elenco o scegli “Mostra altri” ed effettua una delle seguenti operazioni:
nella barra strumenti (oppure usa Touch Bar), quindi seleziona uno stile per l’elenco o scegli “Mostra altri” ed effettua una delle seguenti operazioni:Prefisso: imposta il prefisso per il marcatore elenco.
Punti/Numeri: imposta lo stile del marcatore elenco.
Suffisso: imposta il suffisso per il marcatore elenco.
Numero iniziale: imposta il numero iniziale dell’elenco.
Aggiungere all’inizio il marcatore dell’elenco: il marcatore elenco incluso precede il marcatore di sottoelenco. Ad esempio, se il marcatore elenco è 1., il marcatore di sottoelenco sarà 1.1.
Se hai selezionato il testo al passo 1, questo viene formattato come un elenco e il testo inserito successivamente viene aggiunto all’elenco. Premi A capo dopo ciascuna voce nell’elenco. Per terminare l’elenco, premi due volte A capo.