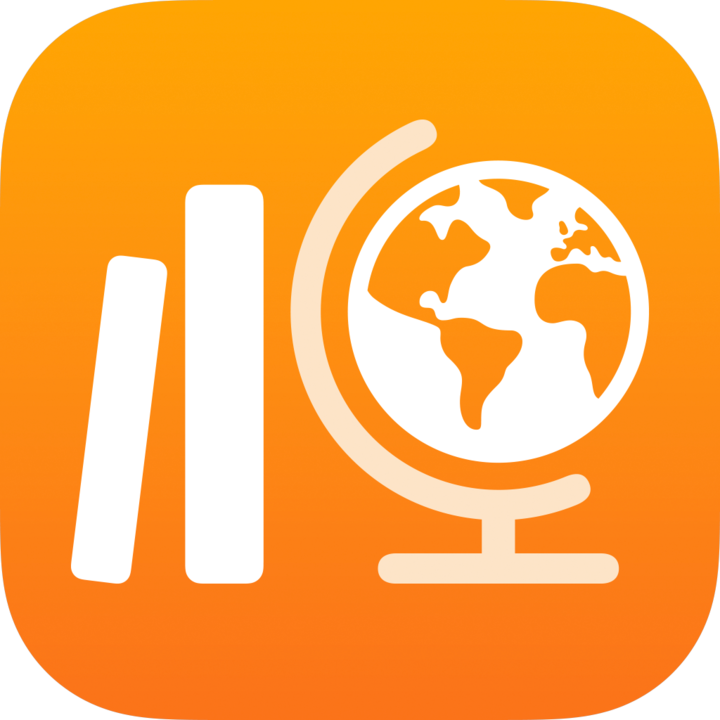
Visualizzare i progressi relativi alla classe, ai compiti, alle verifiche e agli studenti in Schoolwork
Compiti fornisce un modo di condividere informazioni, compiti o attività con i tuoi studenti e verifiche fornisce un modo di valutare il livello di comprensione degli studenti rispetto a un concetto, un argomento o una lezione. Quando invii compiti e verifiche agli studenti, Schoolwork ti fornisce i dettagli sui progressi degli studenti nei compiti, nelle attività e nelle verifiche.
Utilizzando le viste della classe, dei dettagli relativi al compito e alla verifica e dei progressi degli studenti, puoi vedere l’andamento degli studenti nelle attività e nelle verifiche e decidere se necessitano ulteriori stimoli o supporto.
i dati relativi ai progressi non sono disponibili immediatamente. Schoolwork impiega un po’ di tempo per elaborare i dati prima di mostrarli nella visualizzazione della classe, dei dettagli del compito e dei progressi studenti.
Nota: se la tua scuola attiva la funzione Progressi studenti in Apple School Manager e gli studenti lavorano sulle attività che hai inviato come parte di un compito, tutti i dati sui progressi disponibili verranno condivisi con te.
Visualizzare i progressi della classe
La visualizzazione della classe mostra i progressi degli studenti relativi ai compiti e alle verifiche nella classe selezionata.
Nell’app Schoolwork
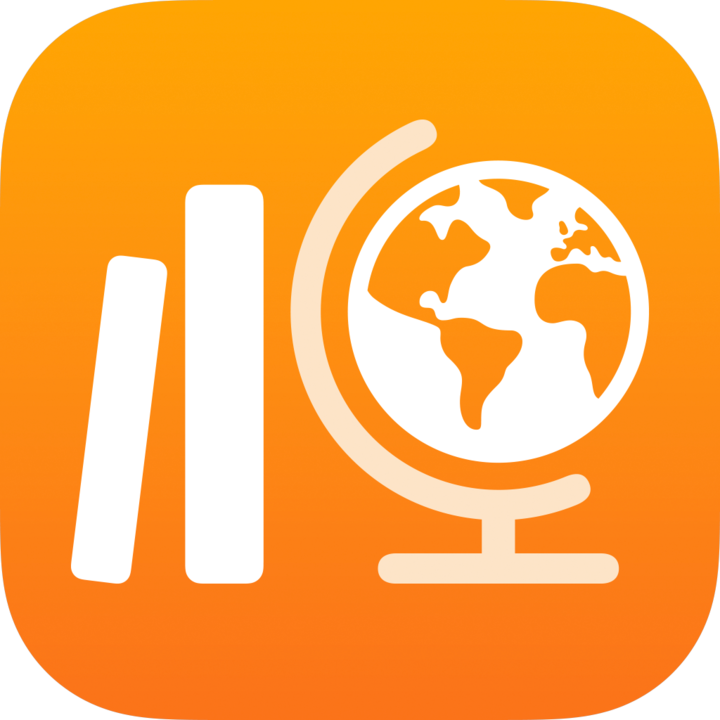 , tocca una classe nella barra laterale.
, tocca una classe nella barra laterale.Schoolwork mostra la visualizzazione della classe, inclusi i lavori in consegna nella settimana, la classe approfondimenti e gli studenti.
In Compiti e Verifiche, scorri verso sinistra per visualizzare i compiti, le verifiche e i progressi nella classe.
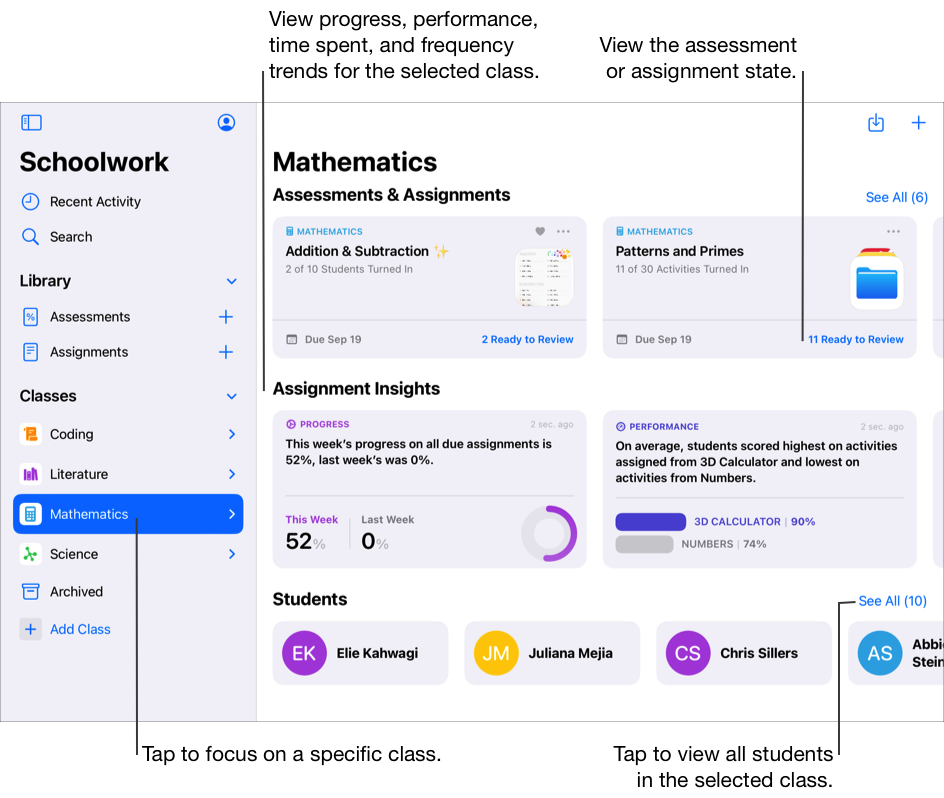
Visualizzare i progressi dei compiti
La visualizzazione dei dettagli del compito mostra i progressi degli studenti relativi alle attività nel compito selezionato.
Nell’app Schoolwork
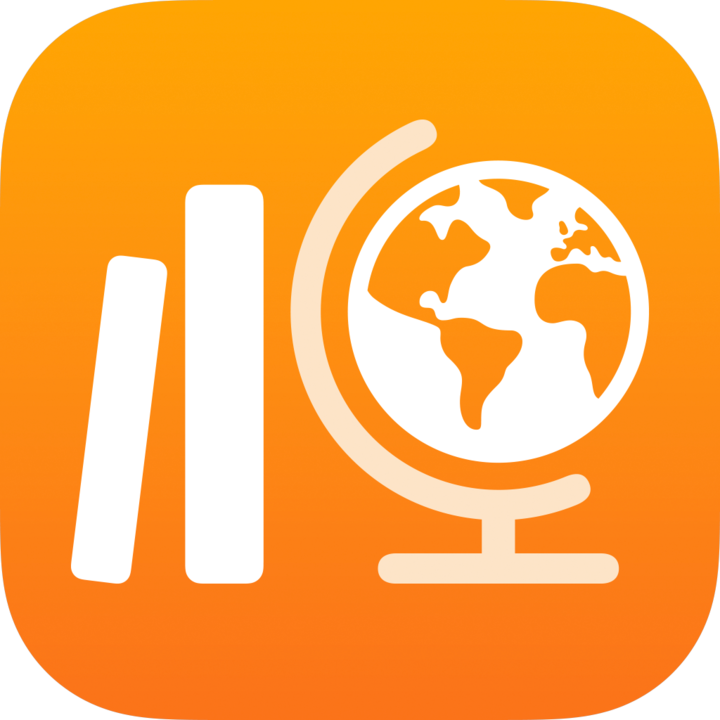 , tocca Attività recenti, Compiti o una classe nella barra laterale.
, tocca Attività recenti, Compiti o una classe nella barra laterale.Tocca un compito.
Schoolwork mostra la visualizzazione dei dettagli del compito, includendo tutte le attività assegnate in precedenza e i dati sui progressi.
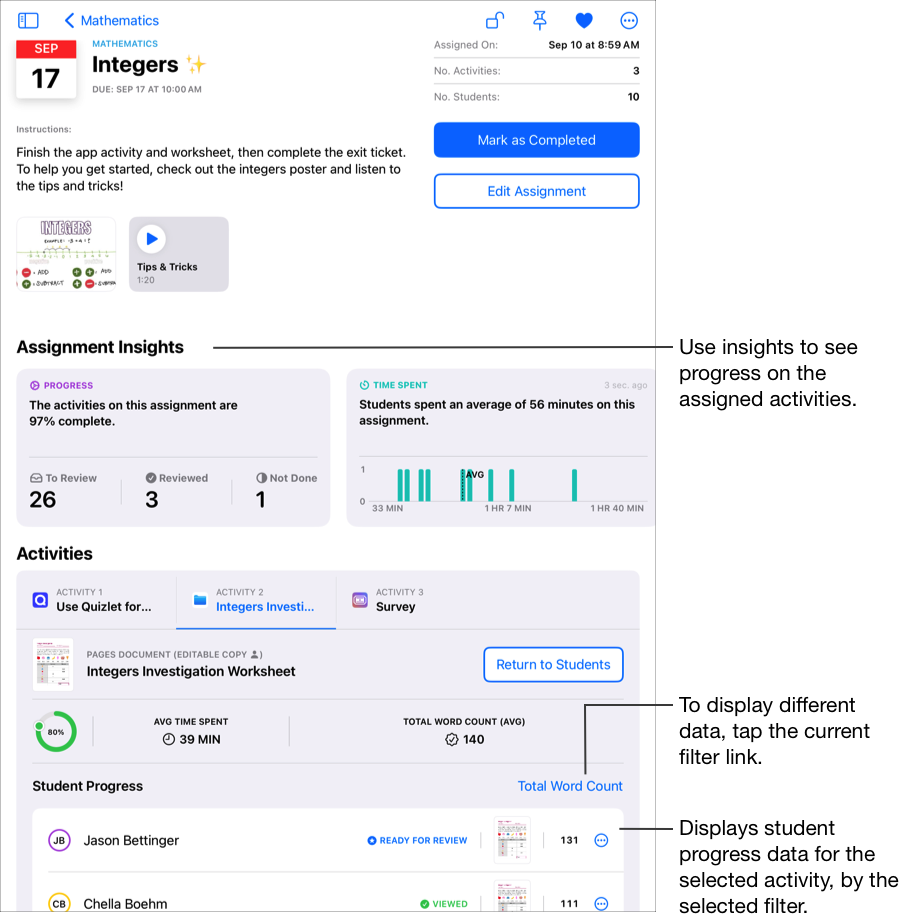
Nota: Quando visualizzi i progressi degli studenti nella visualizzazione dei dettagli del compito, se l’indicazione dei progressi non è attivata per uno studente o una studentessa, Schoolwork visualizza i progressi come non disponibili (N/D) per eventuali attività dell’app con indicazione dei progressi e include un messaggio nel pannello a comparsa dello studente o della studentessa. Per gli studenti con il monitoraggio dei progressi disattivato è comunque necessario contrassegnare un’attività come completata quando l’attività viene terminata.
Visualizzare i progressi delle verifiche
I dettagli della verifica mostrano il progresso degli studenti nella verifica selezionata.
Nell’app Schoolwork
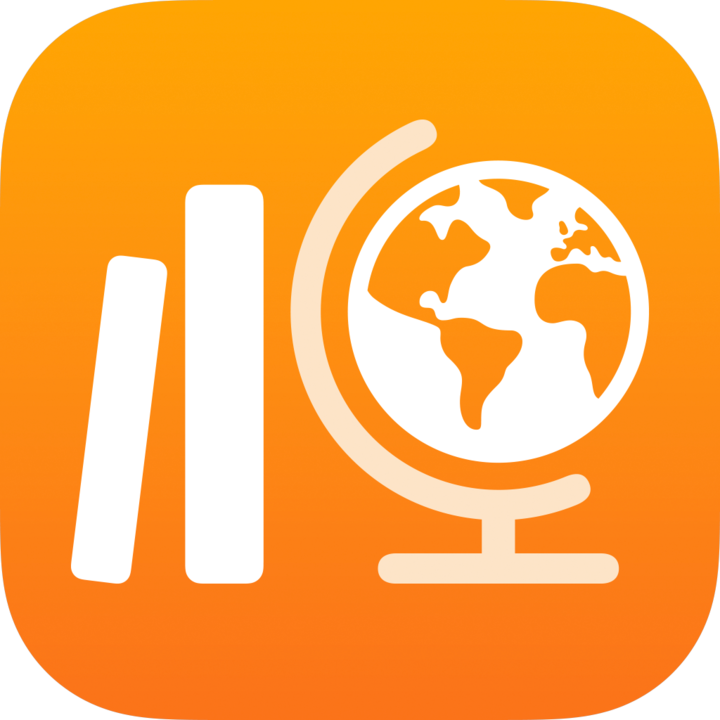 , tocca Attività recenti, Verifiche o una classe nella barra laterale.
, tocca Attività recenti, Verifiche o una classe nella barra laterale.Tocca una verifica.
Schoolwork mostra la vista dei dettagli della verifica, inclusi tutti i dati dei progressi.
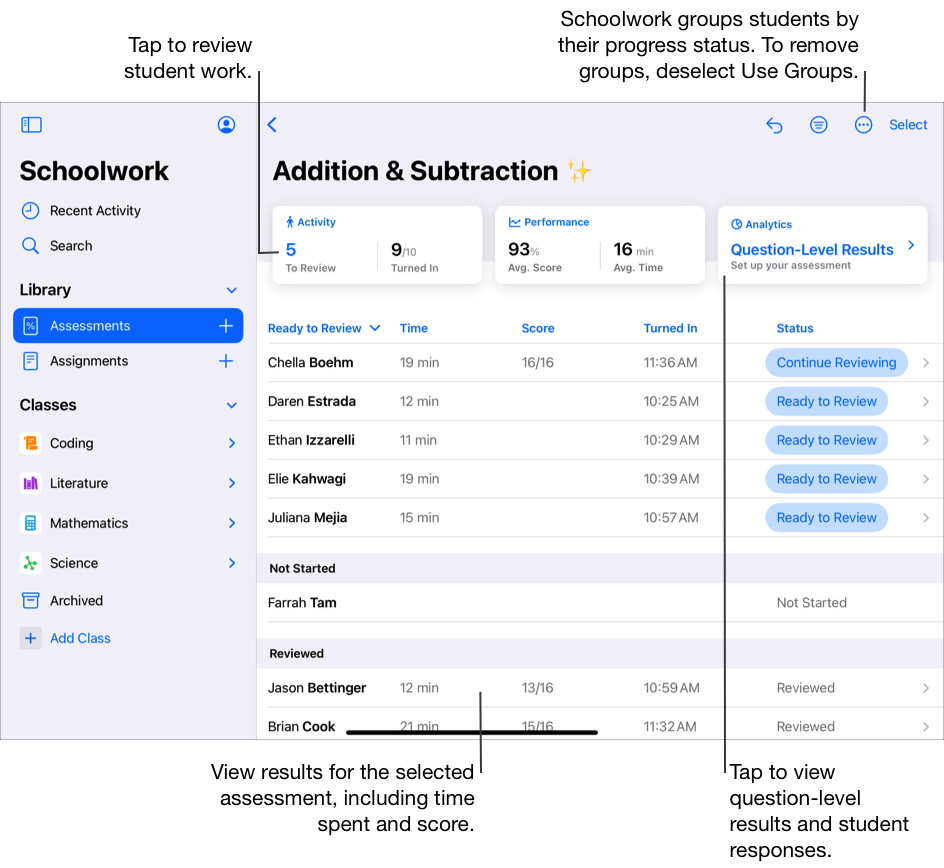
Nota: Quando visualizzi i progressi nella vista dei dettagli del compito, se l’indicazione dei progressi non è attivata per uno studente o una studentessa, Schoolwork visualizza ![]() e include un messaggio nel pannello a comparsa dello studente o della studentessa. Gli studenti con il monitoraggio dei progressi disattivato devono comunque consegnare il lavoro quando completano il compito.
e include un messaggio nel pannello a comparsa dello studente o della studentessa. Gli studenti con il monitoraggio dei progressi disattivato devono comunque consegnare il lavoro quando completano il compito.
Visualizzare i progressi degli studenti
La visualizzazione progressi studenti offre una panoramica sull’andamento dei singoli studenti per tutte le attività e le verifiche di tutti i compiti di una classe. Per visualizzare l’andamento dello studente o della studentessa selezionati per un compito o verifica specifici, tocca Visualizza compito o Visualizza verifica.
Nell’app Schoolwork
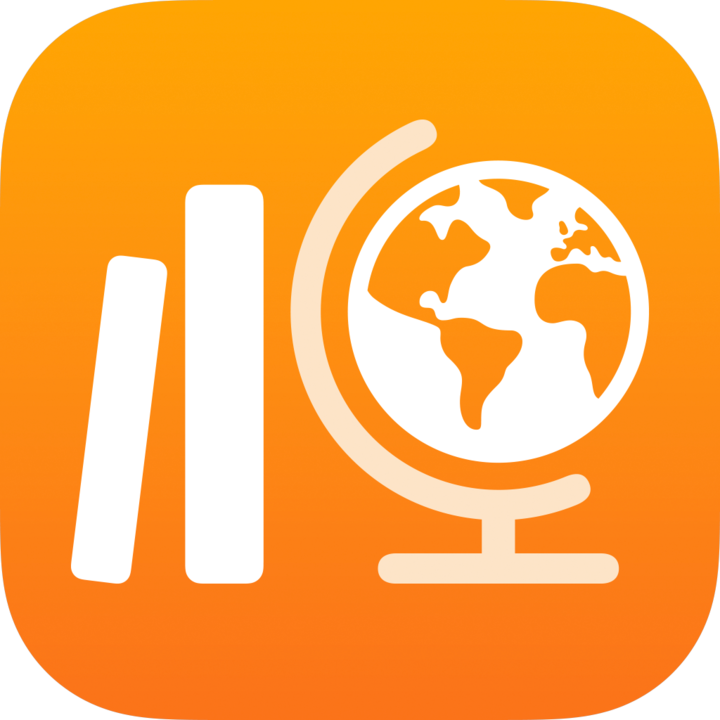 , tocca una classe nella barra laterale.
, tocca una classe nella barra laterale.Tocca il nome dei singoli studenti di cui desideri visualizzare i dati dei progressi.
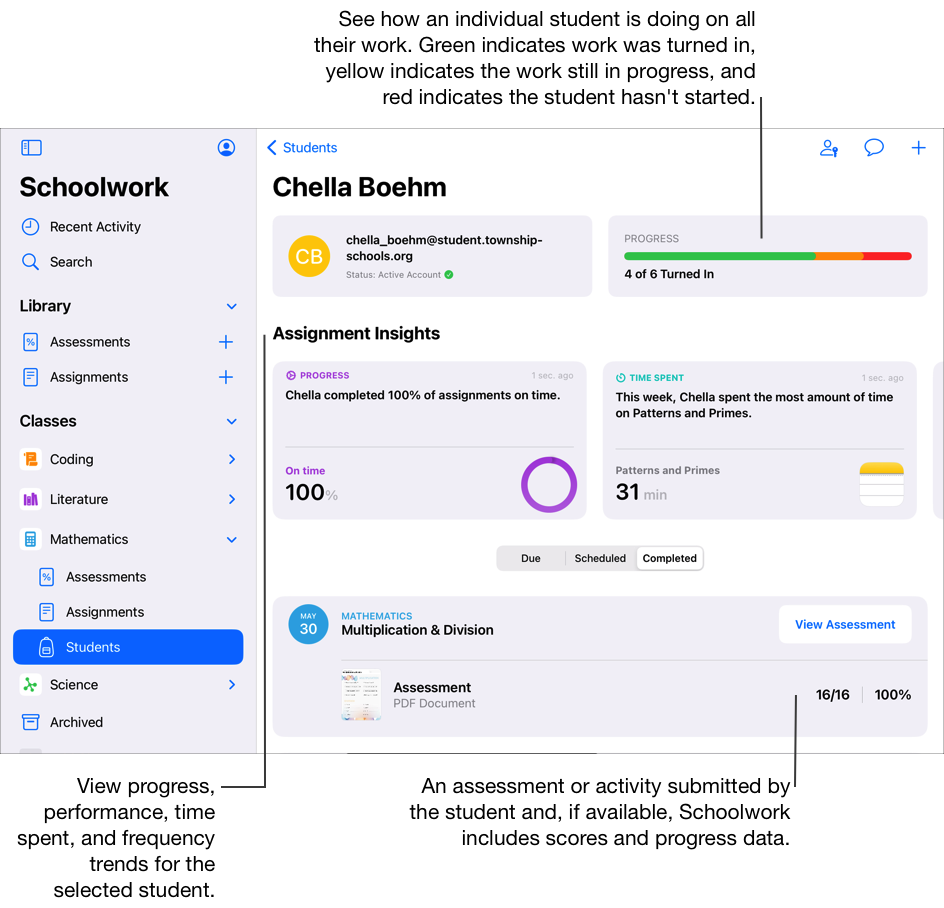
Usa la barra di avanzamento per visualizzare quanti compiti e verifiche sono stati inviati dallo studente o dalla studentessa selezionati, quindi esegui una o più delle seguenti operazioni:
Per visualizzare i lavori attivi, tocca In scadenza, quindi scorri l’elenco dei compiti e delle verifiche.
Per visualizzare il lavoro consegnato, tocca Completati, quindi scorri i compiti e le verifiche.
Per visualizzare l’andamento dei singoli studenti selezionati per un compito o verifica specifici, tocca Visualizza compito o Visualizza verifica.
Per visualizzare le informazioni su un’attività specifica, tocca tale attività, quindi usa le informazioni per personalizzare le indicazioni da fornire, sulla base delle esigenze degli studenti.
La percentuale dei progressi degli studenti è un valore combinato tra tutti i tentativi effettuati dai singoli studenti. Il valore di tempo è cumulativo e comprende tutti i tentativi effettuati dallo studente o dalla studentessa. Se i dati sono un conteggio, un punteggio o un altro valore, si riferiscono all’ultimo tentativo dello studente o della studentessa.
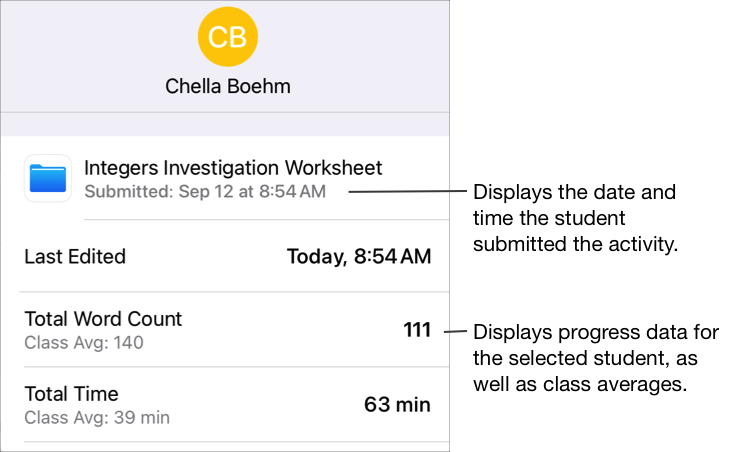
Visualizzare i dati dei progressi per i compiti in ritardo
Quando uno studente o una studentessa invia un compito dopo la data di consegna, Schoolwork visualizza i dati dei progressi, ma indica che il compito era in ritardo.
Nota: Per le attività che indicano il tempo e la percentuale dei progressi, i dati relativi alle attività in ritardo includono tutti i progressi fatti dagli studenti in tutti i loro tentativi prima e dopo la data di consegna.
Nell’app Schoolwork
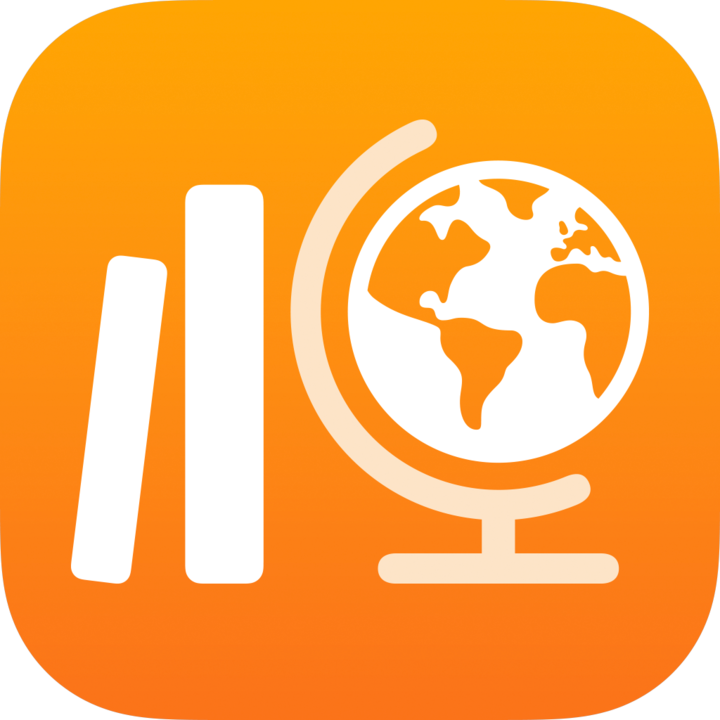 , tocca Attività recenti, Compiti, Verifiche o una classe nella barra laterale.
, tocca Attività recenti, Compiti, Verifiche o una classe nella barra laterale.Tocca il compito o la verifica che desideri visualizzare.
Per i compiti, tocca la riga dello studente o della studentessa con i dati dei progressi riportati dopo la data di consegna (
 ), quindi Dati in ritardo per visualizzare i dati dei progressi specifici riportati dopo la data di consegna (disponibili solo per le app con indicazione dei progressi).
), quindi Dati in ritardo per visualizzare i dati dei progressi specifici riportati dopo la data di consegna (disponibili solo per le app con indicazione dei progressi).
Nota: Se le notifiche sono consentite per Schoolwork (Vai su Impostazioni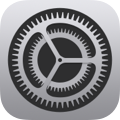 > Notifiche > Schoolwork, quindi tocca Consenti notifiche), ogni giorno alle 8:00 ora locale sul tuo dispositivo, Schoolwork ti invierà una notifica con un riepilogo delle attività e verifiche consegnate in ritardo e pronte per la correzione. Tocca la notifica per aprire la visualizzazione dei dettagli. Se la notifica fa riferimento a più di un compito o di una valutazione, tocca la notifica per aprire Schoolwork, quindi tocca un compito o una valutazione.
> Notifiche > Schoolwork, quindi tocca Consenti notifiche), ogni giorno alle 8:00 ora locale sul tuo dispositivo, Schoolwork ti invierà una notifica con un riepilogo delle attività e verifiche consegnate in ritardo e pronte per la correzione. Tocca la notifica per aprire la visualizzazione dei dettagli. Se la notifica fa riferimento a più di un compito o di una valutazione, tocca la notifica per aprire Schoolwork, quindi tocca un compito o una valutazione.