
Utilizzare “Foto di iCloud” per archiviare foto in iCloud
Grazie a “Foto di iCloud”, tutte le foto e tutti i video contenuti nella tua libreria di foto vengono archiviati in iCloud, permettendoti così di accedervi dal Mac, dal PC, da iPhone, iPad o da Apple TV e da iCloud.com.
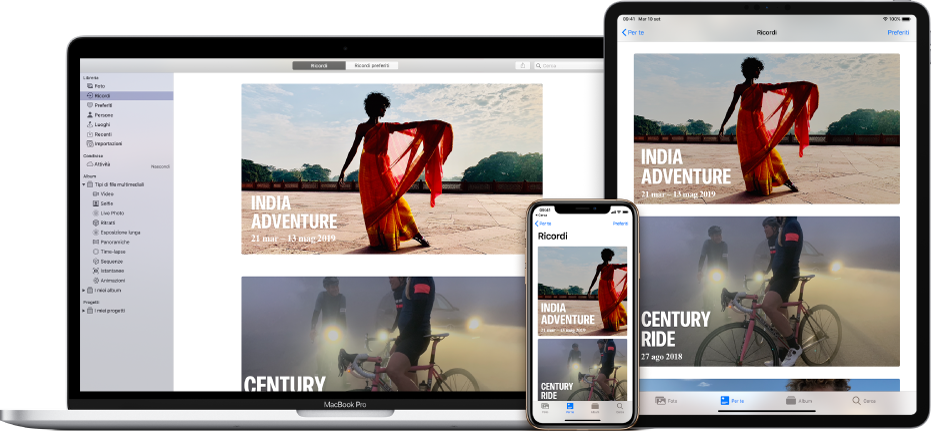
Tutte le nuove foto e tutti i nuovi video che aggiungi a Foto o fai con iPhone o iPad appaiono su tutti i dispositivi in cui è stata attivata la funzionalità “Foto di iCloud”. Le tue foto e i tuoi album vengono organizzati allo stesso modo su tutti i dispositivi e se esegui modifiche o rimuovi elementi, vedrai le modifiche su tutti i dispositivi.
Prima di configurare “Foto di iCloud”, esegui l'aggiornamento alla versione più recente di macOS o alla versione più recente di iOS o iPadOS sul dispositivo. Consulta l’articolo del supporto Apple Configurare e utilizzare Foto di iCloud.
Attivare “Foto di iCloud”
Se non hai già effettuato l'accesso con il tuo ID Apple, scegli menu Apple ![]() > Preferenze di Sistema, fai clic su Accedi, quindi inserisci l'ID Apple e la password. Fai clic su iCloud nella barra laterale delle preferenze dell'ID Apple, quindi seleziona Foto nell'elenco delle app.
> Preferenze di Sistema, fai clic su Accedi, quindi inserisci l'ID Apple e la password. Fai clic su iCloud nella barra laterale delle preferenze dell'ID Apple, quindi seleziona Foto nell'elenco delle app.
Nell'app Foto
 sul Mac, scegli Foto > Preferenze, quindi fai clic su iCloud.
sul Mac, scegli Foto > Preferenze, quindi fai clic su iCloud.Seleziona il riquadro “Foto di iCloud”.
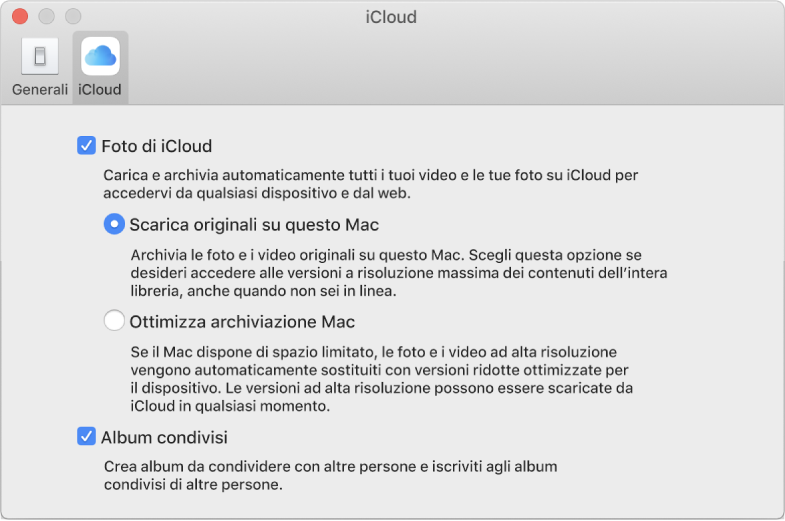
Seleziona una delle seguenti opzioni:
Scarica originali su questo Mac: archivia le versioni originali delle foto sul Mac e in iCloud.
Ottimizza archiviazione Mac: archivia versioni di dimensioni più piccole delle foto sul Mac quando lo spazio di archiviazione è limitato, conservando le foto originali in iCloud. Scegli questa opzione per conservare spazio sul Mac. Per ripristinare gli originali sul Mac, seleziona “Scarica originali su questo Mac”.
Nota: se questa opzione è selezionata e stai esaurendo lo spazio di archiviazione, solo l'immagine fissa di una Live Photo viene archiviata sul Mac. Quando apri una Live Photo, la parte video viene scaricata da iCloud in modo che tu possa riprodurla.
Quando attivi “Foto di iCloud” per la prima volta, potrebbe essere necessario un po' di tempo per caricare le tue foto in iCloud. Mentre le foto vengono caricate, puoi continuare a usare Foto.
Suggerimento: per sospendere temporaneamente il caricamento o il download di foto e video con “Foto di iCloud”, fai clic su Foto nella barra laterale, fai clic su Giorni nella barra strumenti, quindi fai clic sul pulsante Pausa nella parte inferiore della vista Giorni. Foto sospende l'upload e il download per 24 ore per poi riprenderli automaticamente.
“Foto di iCloud” non archivia i tuoi progetti o album smart in iCloud o su iPhone o iPad. (Tuttavia, gli album smart vengono condivisi con gli altri computer Mac.) Per conservare un backup dei tuoi progetti e album smart, assicurati di eseguire il backup della libreria su un altro dispositivo di archiviazione.
Puoi avere più librerie di foto, ma “Foto di iCloud” tiene aggiornati solo i video e le foto nella libreria foto di sistema. Consulta Panoramica della libreria foto di sistema e Impostare una libreria come libreria foto di sistema.
Interrompere l'utilizzo di “Foto di iCloud”
Importante: se disattivi “Foto di iCloud”, ti verrà chiesto di selezionare “Scarica originali su questo Mac” nel pannello iCloud delle preferenze di Foto per scaricare tutte le foto originali sul Mac. Ricordati di aspettare che tutti gli originali siano stati scaricati prima di disattivare “Foto di iCloud”.
Nell'app Foto
 sul Mac, scegli Foto > Preferenze, quindi fai clic su iCloud.
sul Mac, scegli Foto > Preferenze, quindi fai clic su iCloud.Deseleziona il riquadro “Foto di iCloud”.
Se desideri disattivare “Foto di iCloud” su tutti i tuoi dispositivi, apri le preferenze dell'ID Apple nelle Preferenze di Sistema, seleziona iCloud nella barra laterale, fai clic sul pulsante Gestisci, fai clic su Foto, quindi fai clic su “Disattiva ed elimina”.
Dopo che avrai disattivato “Foto di iCloud” sul Mac, le modifiche apportate alle foto sul Mac non appariranno sugli altri dispositivi e le nuove foto e i nuovi video che fai non verranno aggiunti a Foto sul Mac. La libreria rimarrà tuttavia in iCloud e sarà disponibile per gli altri dispositivi che utilizzano “Foto di iCloud”.
Se non usi “Foto di iCloud” sul Mac, puoi sincronizzare il Mac e un dispositivo iPhone o iPad collegato per trasferire foto. Consulta Sincronizzare foto tra il Mac e un dispositivo.
ATTENZIONE: se disattivi “Foto di iCloud” su tutti i dispositivi, le foto e i video verranno eliminati da iCloud dopo 30 giorni e sarai in grado di recuperarli solo se farai clic su Annulla Elimina prima di questo termine.