
Creare presentazioni in Foto sul Mac
In Foto, puoi creare presentazioni in due modi. Puoi riprodurre velocemente una presentazione di foto contenute in un giorno, completa di tema e musica.
Se desideri più controllo sulle opzioni della presentazione, puoi creare e salvare il progetto di una presentazione. Seleziona un gruppo di foto, quindi aggiungi testo e musica, scegli un tema e imposta la durata di ogni diapositiva. In una presentazione puoi includere clip video ed esportarla per poterla riprodurre su un Mac, iPhone, iPad o Apple TV.
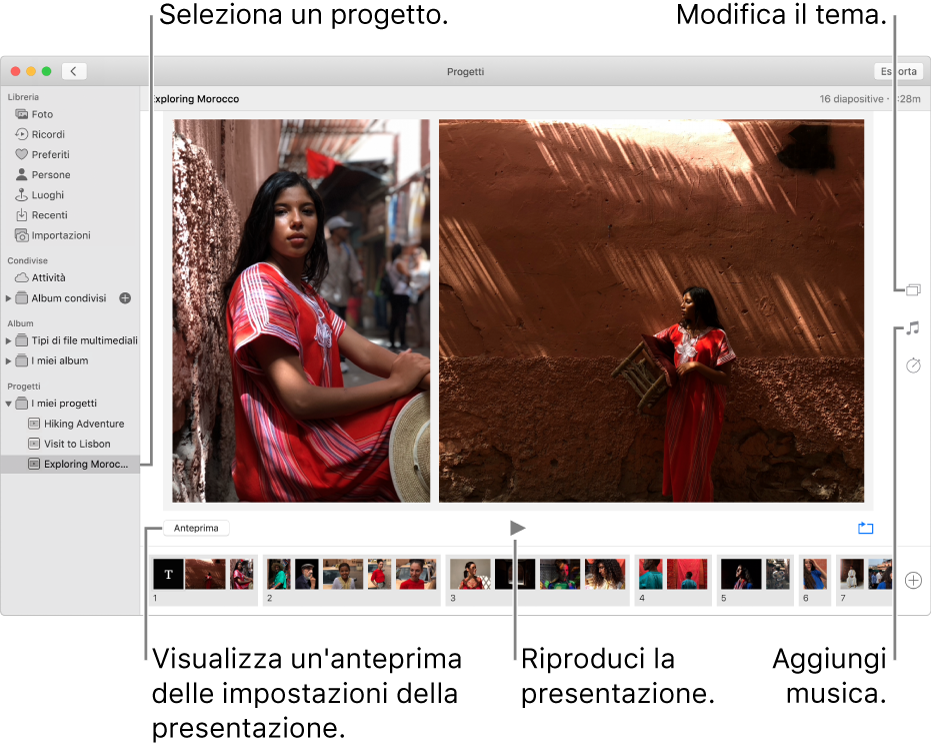
Riprodurre una presentazione istantanea
Puoi riprodurre velocemente una presentazione di foto contenute in un giorno. Puoi selezionare un tema o una musica di sottofondo, ma non puoi personalizzare la presentazione.
Nell'app Foto
 sul Mac, fai clic su Foto nella barra laterale, quindi fai clic su Giorni nella barra strumenti.
sul Mac, fai clic su Foto nella barra laterale, quindi fai clic su Giorni nella barra strumenti. Seleziona alcune foto in un giorno, quindi scegli File > Riproduci presentazione.
Fai clic su Temi, quindi seleziona un tema.
Nel pannello viene visualizzata l'anteprima del tema.
Fai clic su Musica e seleziona il brano che desideri.
Per disattivare la musica, fai di nuovo clic sulla canzone per deselezionarla.
Fai clic su “Riproduci presentazione”.
Per interrompere la presentazione, premi il tasto Esc. Puoi anche usare i tasti freccia per spostarti avanti e indietro fra le diapositive e premere la barra spaziatrice per mettere in pausa la presentazione.
Creare un progetto presentazione
Nell'app Foto
 sul Mac, seleziona le foto che desideri inserire nella presentazione.
sul Mac, seleziona le foto che desideri inserire nella presentazione.Puoi aggiungere o rimuovere le foto in seguito (consulta “Aggiungere o rimuovere foto e testo in una presentazione” più avanti).
Scegli File > Crea > Presentazione > Foto.
Fai clic sul menu a comparsa Presentazione, quindi scegli Nuova.
Inserisci un nome per la presentazione nel campo “Nome presentazione” e fai clic su OK.
Per riordinare le foto, trascinale nell'ordine desiderato nella parte inferiore della finestra.
Per selezionare un tema, fai clic sul pulsante Temi
 , quindi fai clic su un tema.
, quindi fai clic su un tema.Puoi cambiare il tema in qualsiasi momento. Il tema che scegli determina la posizione del testo, i font e il tipo di transizioni utilizzate tra le diapositive. L'effetto panoramica e zoom, anche conosciuto come effetto Ken Burns, è disponibile solo per il tema Ken Burns.
Per selezionare la musica per la presentazione, fai clic sul pulsante Musica
 , fai clic sulla freccia giù accanto a “Libreria musicale”, quindi seleziona uno o più brani.
, fai clic sulla freccia giù accanto a “Libreria musicale”, quindi seleziona uno o più brani.Scegli “Brani tema” dal menu a comparsa per visualizzare la musica inclusa con Foto oppure scegli Musica per visualizzare la musica presente nella libreria di Musica. Trascina i brani selezionati per modificare l'ordine di riproduzione. Per eliminare un brano, selezionalo e premi Canc.
Nota: se non vedi la musica della tua libreria di Musica elencata, chiudi Foto, quindi apri Musica e accedi se non l'hai già fatto. Con Musica aperto, apri di nuovo Foto, quindi seleziona la presentazione. Fai clic sul pulsante Musica
 e scegli Musica dal menu a comparsa per far apparire l'elenco della tua musica.
e scegli Musica dal menu a comparsa per far apparire l'elenco della tua musica.Per modificare la durata di ogni diapositiva, fai clic sul pulsante Durata
 , quindi esegui una delle seguenti operazioni (non tutte le opzioni sono disponibili per tutti i temi):
, quindi esegui una delle seguenti operazioni (non tutte le opzioni sono disponibili per tutti i temi):Imposta la presentazione in modo che abbia la stessa durata della musica selezionata: seleziona “Adatta alla musica”.
Imposta un tempo di visualizzazione specifico per la presentazione: seleziona Personalizzata, quindi trascina il cursore per specificare la durata della presentazione.
Imposta una transizione per l'intera presentazione: seleziona l'opzione Transizione, quindi scegli un tipo di transizione dal menu a comparsa.
Imposta le diapositive per adattarle allo schermo: seleziona l'opzione “Adatta foto allo schermo”.
Per vedere un'anteprima della presentazione, fai clic sul pulsante Anteprima.
Fai nuovamente clic su Anteprima per interromperla. Inoltre, puoi impostare la presentazione in modo che si ripeta continuamente facendo clic sul pulsante Ripeti
 .
.Per riprodurre la presentazione, fai clic sul pulsante Riproduci
 .
.
Per interrompere la riproduzione di una presentazione, premi il tasto Esc. Inoltre, puoi premere i tasti freccia per scorrere avanti e indietro velocemente le diapositive e premere la barra spaziatrice per mettere in pausa la presentazione.
Per informazioni sulla condivisione di una presentazione, consulta Esportare foto, video e presentazioni.
Aggiungere o rimuovere foto e testo in una presentazione
Dopo avere creato una presentazione, puoi aggiungere o eliminare foto in qualsiasi momento. Inoltre, puoi aggiungere testo alle diapositive selezionate. La posizione del testo e il font variano in base al tema scelto. Quando aggiungi una foto Live a una presentazione, apparirà come immagine fissa.
Nell'app Foto
 sul Mac, fai clic su una presentazione in Progetti nella barra laterale.
sul Mac, fai clic su una presentazione in Progetti nella barra laterale.Esegui una delle seguenti operazioni:
Aggiungi altre foto a una presentazione: seleziona una foto nella serie di miniature in basso, fai clic su
 , quindi fai clic su “Aggiungi foto”. Seleziona le foto da aggiungere, quindi fai clic su Aggiungi.
, quindi fai clic su “Aggiungi foto”. Seleziona le foto da aggiungere, quindi fai clic su Aggiungi. Aggiungi testo a una diapositiva: seleziona una foto, fai clic su
 , quindi fai clic su “Aggiungi testo”. Seleziona il testo nel riquadro, quindi inserisci il testo desiderato.
, quindi fai clic su “Aggiungi testo”. Seleziona il testo nel riquadro, quindi inserisci il testo desiderato. Elimina il testo da una foto: seleziona il testo nella foto oppure seleziona il fotogramma prima della foto nella serie di miniature, quindi premi Canc.
Elimina una foto da una presentazione: seleziona la foto da rimuovere, quindi premi Canc.