Pages
Manuale utente di Pages per Mac
- Ciao
-
- Modificare il font o la dimensione del font
- Impostare un font di default
- Grassetto, corsivo, sottolineato e barrato
- Modificare il colore del testo
- Aggiungere un'ombra o un contorno al testo
- Cambiare le maiuscole del testo
- Copiare e incollare gli stili testo
- Aggiungere un effetto di evidenziazione al testo
- Formattare trattini e virgolette
-
- Impostare la spaziatura tra le linee e tra i paragrafi
- Impostare i margini del paragrafo
- Formattare gli elenchi
- Impostare i punti di tabulazione
- Allineare e giustificare il testo
- Impostare impaginazione e interruzioni di linea e paragrafo
- Formatta le colonne del testo
- Collegare le caselle di testo
- Aggiungere bordi e regole (linee)
-
- Impostare dimensione e orientamento della pagina
- Impostare i margini del documento
- Impostare le pagine affiancate
- Aggiungere, riordinare ed eliminare le pagine
- Pagine master
- Aggiungere i numeri di pagina
- Modificare lo sfondo della pagina
- Aggiungere un bordo intorno a una pagina
- Aggiungere filigrane e oggetti sullo sfondo
- Creare un modello personalizzato
-
- Controllo ortografico
- Cercare parole
- Cercare e sostituire il testo
- Sostituire il testo automaticamente
- Mostrare il conteggio delle parole e altre statistiche
- Visualizzare le note
- Impostare il nome dell'autore e il colore del commento
- Evidenziare il testo
- Aggiungere e stampare i commenti
- Rilevare le modifiche
-
- Utilizzare iCloud Drive con Pages
- Esportare in Word, PDF o in un altro formato di file
- Aprire un libro iBooks Author in Pages
- Ridurre le dimensioni del file di un documento
- Salvare un documento molto grande come pacchetto
- Ripristinare una versione precedente di un documento
- Spostare un documento
- Eliminare un documento
- Bloccare un documento
- Proteggere un documento con una password
- Creare e gestire i modelli personalizzati
- Copyright

Modificare la trasparenza di un oggetto in Pages sul Mac
Puoi creare effetti molto interessanti rendendo gli oggetti più o meno opachi. Se, per esempio, inserisci un oggetto con bassa opacità sopra un altro oggetto, l'oggetto in secondo piano sarà visibile.
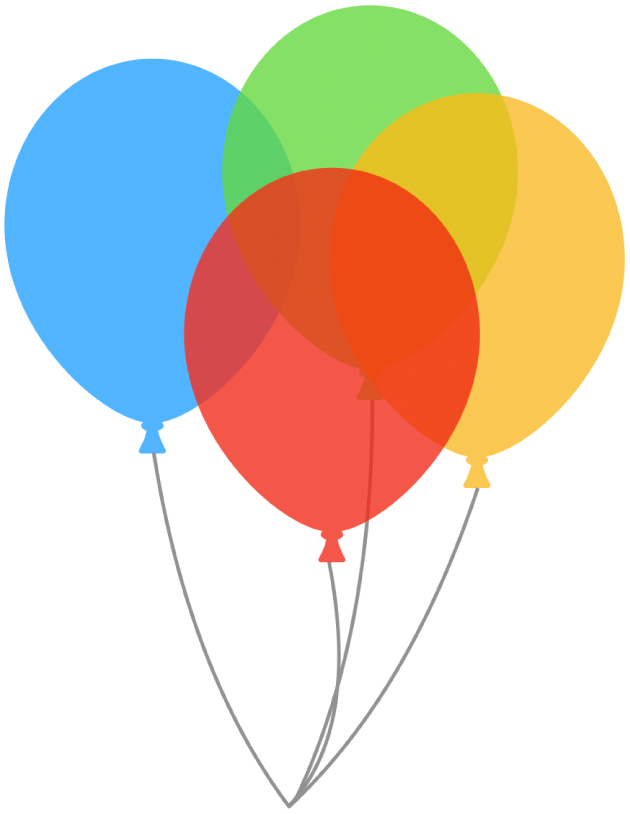
Fai clic per selezionare un'immagine, una forma, una casella di testo, una linea, una freccia, un disegno o un video, oppure seleziona più oggetti.
Se selezioni una casella di testo, viene modificato ogni elemento nella casella, tra cui il testo e il colore di sfondo.
Per un disegno, fai clic sul pannello Disegno nella barra laterale Formattazione
 , quindi trascina il cursore Opacità, per qualsiasi altro elemento, tocca il pannello Stile nella barra laterale, quindi trascina il cursore Opacità.
, quindi trascina il cursore Opacità, per qualsiasi altro elemento, tocca il pannello Stile nella barra laterale, quindi trascina il cursore Opacità.
Grazie per il tuo feedback.