
Aggiungere e rimuovere sezioni in Pages sul Mac
Un documento di elaborazione di testo può disporre di più sezioni, ciascuna delle quali può avere numerazione pagina, intestazioni, piè di pagina od oggetti sfondo (per esempio le filigrane) differenti. Alcuni modelli dispongono di sezioni predefinite che puoi aggiungere o eliminare.
Per visualizzare le sezioni di un documento, fai clic su ![]() nella barra degli strumenti, quindi scegli “Miniature pagina”. Quando fai clic su una miniatura, compare un colore di sfondo dietro tutte le miniature pagina che appartengono a tale sezione.
nella barra degli strumenti, quindi scegli “Miniature pagina”. Quando fai clic su una miniatura, compare un colore di sfondo dietro tutte le miniature pagina che appartengono a tale sezione.
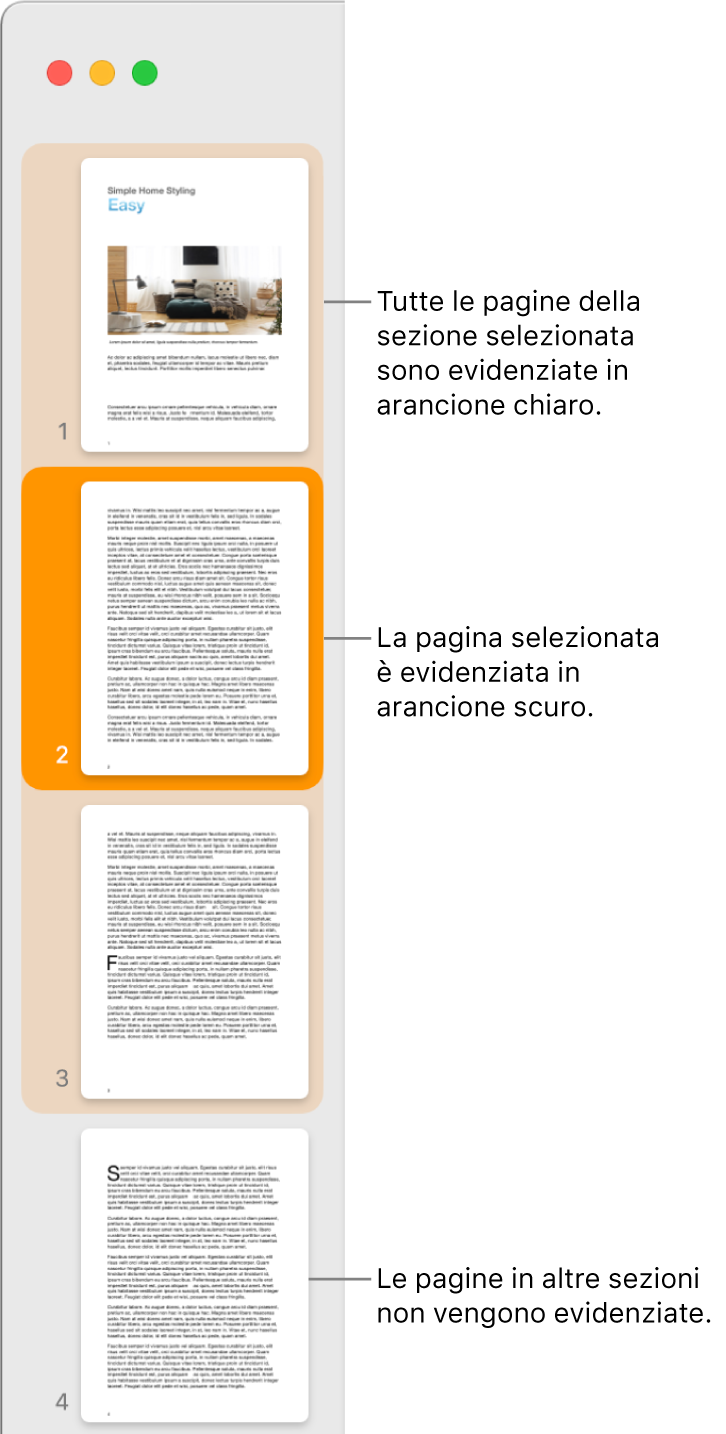
Aggiungere una sezione
Fai clic per posizionare il punto di inserimento dove vuoi avviare la nuova sezione.
Fai clic su
 nella barra degli strumenti, quindi scegli “Interruzione di sezione”.
nella barra degli strumenti, quindi scegli “Interruzione di sezione”.
La nuova sezione inizia nella parte superiore di una nuova pagina.
Aggiungere e formattare una nuova sezione
Fai clic in un punto qualsiasi della pagina in cui desideri che inizi la sezione, oppure fai clic ovunque all’interno della sezione per aggiungere un’altra sezione dopo di essa.
Fai clic su
 nella barra degli strumenti, quindi fai clic sul pannello Sezione nella parte superiore della barra laterale.
nella barra degli strumenti, quindi fai clic sul pannello Sezione nella parte superiore della barra laterale.Fai clic sul menu a comparsa “Crea una nuova sezione”, quindi scegli il punto in cui avviare la sezione.
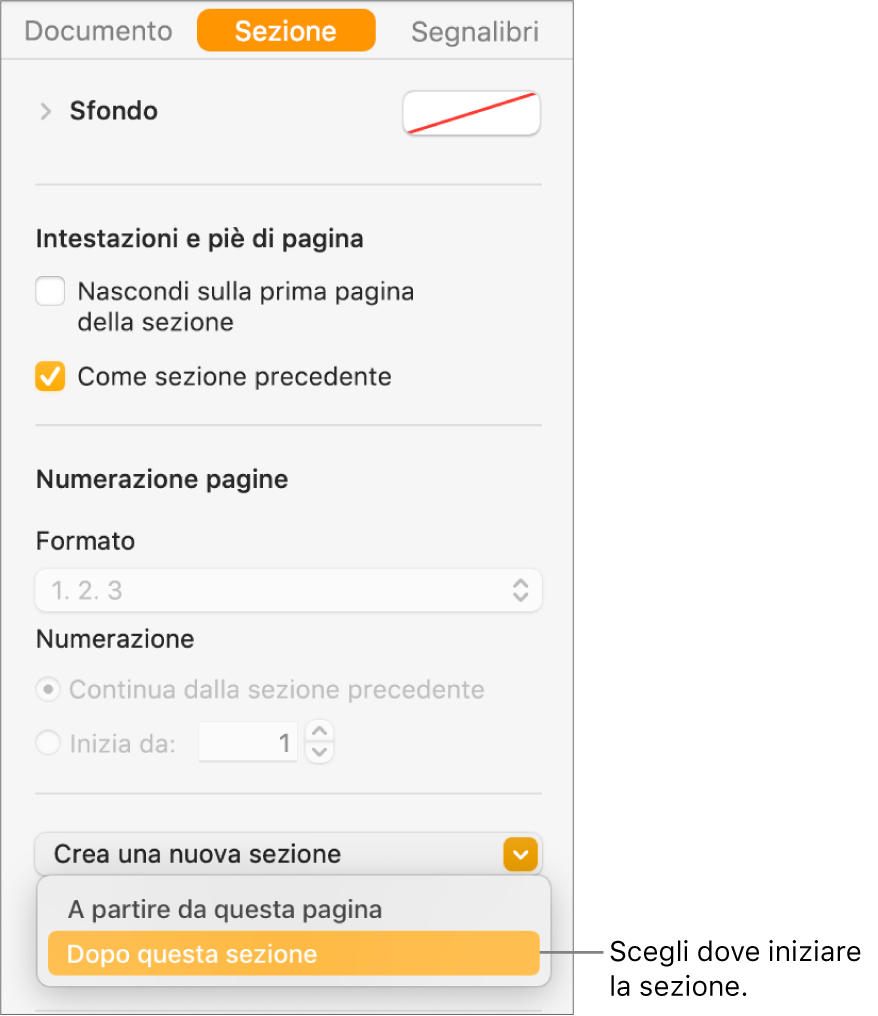
Se il documento usa le pagine affiancate, fai clic su “Inizio sezione” nel menu a comparsa e scegli la pagina in cui vuoi che venga avviata la sezione:
“Pagina successiva”: avvia la sezione nella pagina sinistra o destra, qualsiasi di esse sia la successiva nel documento.
“Pagina destra”: avvia la sezione nella prima pagina destra. Se la pagina successiva nel tuo documento è una pagina sinistra, viene inserita una pagina vuota prima dell’inizio della sezione sulla destra.
“Pagina sinistra”: avvia la sezione nella prima pagina sinistra. Se la pagina successiva nel tuo documento è una pagina destra, viene inserita una pagina vuota prima dell’inizio della sezione sulla sinistra.
Seleziona uno qualsiasi dei riquadri per specificare intestazioni e piè di pagina:
“Nascondi su prima pagina della sezione”: mostra intestazioni e piè di pagina su tutte le pagine della sezione esclusa la prima.
“La pagina sinistra e la pagina destra sono diverse”: per i documenti con pagine affiancate, usa intestazioni e piè di pagina differenti per le pagine a destra e a sinistra.
“Come sezione precedente”: deseleziona questo riquadro per usare differenti numeri di pagina, intestazioni o piè di pagina per questa sezione.
Scegliere come visualizzare i numeri di pagina:
Continua dalla sezione precedente: i numeri di pagina continuano senza interruzioni dalla sezione precedente.
Inizia da: inserisci il numero di pagina con cui vuoi fare iniziare questa sezione.
Formato: fai clic sul menu a comparsa e scegli un formato per i numeri.
Consulta Aggiungere e rimuovere intestazioni e piè di pagina per scoprire come aggiungere questi elementi al documento.
Duplicare una sezione
Fai clic su
 nella barra degli strumenti, quindi scegli “Miniature pagina”.
nella barra degli strumenti, quindi scegli “Miniature pagina”.Seleziona la sezione nella barra laterale delle miniature, quindi scegli Modifica > Duplica la selezione (dal menu Modifica nella parte superiore dello schermo).
La nuova sezione viene aggiunta sotto all'originale. Puoi trascinarla nella barra laterale delle miniature dove desideri.
Eliminare una sezione
Se vuoi conservare il contenuto della sezione, copialo e incollalo da qualche altra parte nel documento o su un altro documento prima di eliminarla.
Fai clic su
 nella barra degli strumenti, quindi scegli “Miniature pagina”.
nella barra degli strumenti, quindi scegli “Miniature pagina”.Seleziona la sezione nella barra laterale delle miniature, quindi premi il tasto Ritorno unitario sulla tastiera.
Fai clic su Elimina nella finestra di dialogo.
Se desideri utilizzare una sezione di un documento di elaborazione di testo di Pages in un altro documento di elaborazione di testo di Pages, puoi copiare una sezione da un documento all'altro. Consulta Copiare e incollare delle pagine tra documenti.