
Modificare l’aspetto del testo e delle etichette nei grafici in Pages su iPhone
Puoi modificare l’aspetto del testo di un grafico applicando uno stile diverso, cambiando il tipo di font, aggiungendo un bordo e altro ancora.
Modificare il font, lo stile e la dimensione del testo del grafico
Puoi modificare l’aspetto di tutto il testo nel grafico in una sola volta.
Vai all’app Pages
 su iPhone.
su iPhone.Apri un documento, tocca il grafico, quindi tocca
 .
.Tocca Stile, quindi tocca Etichette.
Esegui una delle seguenti azioni:
Cambiare il font: tocca “Font grafico”, quindi tocca il nome di un font.
Se “Font grafico” non è visibile, scorri verso l’alto dalla parte inferiore dei controlli.
Modificare lo stile del font: tocca “Font grafico”, tocca
 accanto al nome del font, quindi tocca uno stile.
accanto al nome del font, quindi tocca uno stile.Rendere il font più piccolo o più grande: tocca
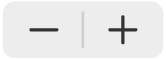 .
.Tutto il testo nel grafico aumenta o diminuisce proporzionalmente (della stessa percentuale).
Tocca
 per chiudere i controlli.
per chiudere i controlli.
Modificare il titolo del grafico
I grafici hanno un titolo segnaposto (Titolo) che è nascosto di default. Puoi visualizzare il titolo del grafico e modificarlo.
Vai all’app Pages
 su iPhone.
su iPhone.Apri un documento, tocca il grafico, tocca
 , quindi tocca Grafico.
, quindi tocca Grafico.Attiva Titolo.
Per modificare l’allineamento del titolo (ad esempio, in modo che sia a sinistra del grafico), tocca Stile, quindi scegli un’opzione di allineamento.
Per spostare il titolo al centro di un grafico ad anello, tocca Posizione, quindi tocca Centro.
Per modificare il titolo, seleziona il testo, digita un nuovo titolo, quindi tocca Fine.
Aggiungere e modificare le etichette dei valori del grafico
I grafici hanno etichette che mostrano i valori di punti di dati specifici. Puoi specificarne il formato (ad esempio, numero, valuta o percentuale), modificare dove vengono visualizzati o come appaiono e molto altro.
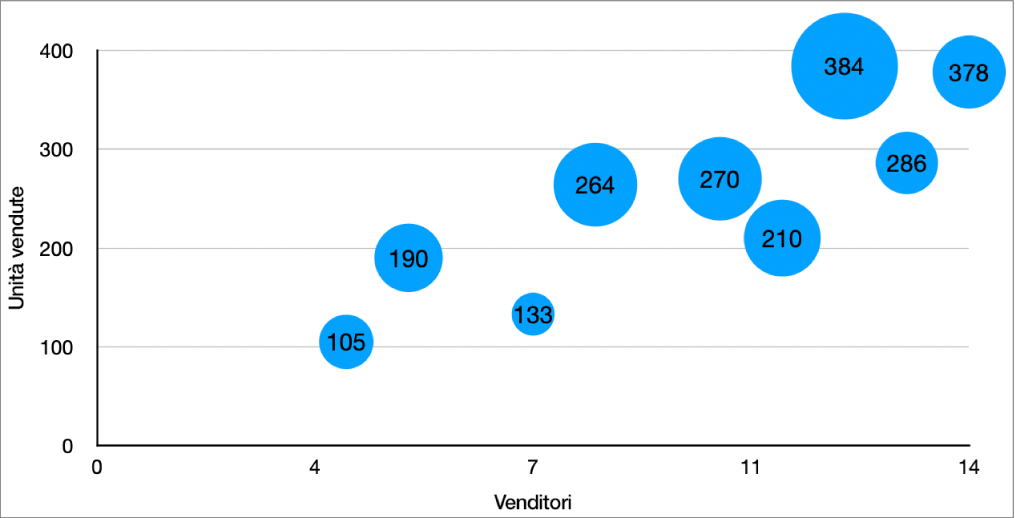
Vai all’app Pages
 su iPhone.
su iPhone.Apri un documento, tocca il grafico, tocca
 , tocca Stile, quindi Etichette.
, tocca Stile, quindi Etichette. Per aggiungere etichette valori, esegui una delle seguenti operazioni:
Per i grafici a torta o ad anello: attiva Valori.
Puoi anche visualizzare le etichette dati nei grafici a torta e ad anello attivando “Nomi punti dati”.
Per i grafici a bolle: tocca Valori sotto “Etichette bolle”, quindi scegli quali valori mostrare.
Per i grafici a dispersione: tocca Valori sotto “Etichette punti dati”, quindi scegli quali valori mostrare.
Per altri tipi di grafico: tocca “Etichette valori”, quindi scegli un’opzione.
Per regolare le etichette valori, tocca “Formato numerico”, disattiva “Come origine”, quindi esegui una delle seguenti operazioni (questi controlli sono disponibili solo per alcuni tipi di grafico):
Scegliere un formato per l’etichetta: tocca un formato (ad esempio Numero, Valuta o Percentuale).
Impostare il numero di cifre decimali: tocca
 , quindi tocca i pulsanti + o -.
, quindi tocca i pulsanti + o -.Mostrare il separatore di migliaia: tocca
 , quindi attiva “Separatore migliaia”.
, quindi attiva “Separatore migliaia”.Scegliere come visualizzare i numeri negativi: tocca
 , quindi scegli tra “-100” e “(100)”.
, quindi scegli tra “-100” e “(100)”.Aggiungere un prefisso o suffisso: inserisci del testo. Verra aggiunto all’inizio o alla fine dell’etichetta.
Nota: se lasci attivo “Come origine”, le etichette valori vengono mostrate nello stesso formato dei dati di origine nella tabella originale.
Per modificare il font, il colore e lo stile di tutte le etichette, usa i controlli nella parte superiore del pannello Etichette.
Per modificare l’aspetto solamente delle etichette delle serie di dati, tocca Stile sotto “Valori serie” (o sotto “Etichette punti dati” per i grafici a dispersione, sotto “Etichette bolle” per i grafici a bolle o sotto Valori per i grafici a torta o ad anello), quindi esegui una delle seguenti operazioni:
Cambiare il font: tocca Font e scegli un font oppure tocca per modificare lo stile del carattere (come grassetto o corsivo).
Modificare le dimensioni del testo: tocca il numero e inserisci un nuovo valore oppure tocca i pulsanti - o + accanto a Dimensioni.
Modificare il colore del testo: tocca l’area del colore, quindi tocca Preset o Colore.
Aggiungere un’ombreggiatura al testo: attiva l’opzione Ombreggiatura.
Nota: quando modifichi il font nel pannello Grafico del menu Formattazione, il font di tutte le etichette cambia.
Se hai creato un grafico a torta o ad anello, puoi posizionare le etichette valori e dati e aggiungere linee guida per collegarli alle fette o ai segmenti corrispondenti. Nel pannello Etichette, tocca Posizione, quindi esegui una delle seguenti operazioni:
Cambiare la posizione delle etichette: trascina il cursore “Distanza dal centro” per specificare dove visualizzare le etichette. Allontanare le etichette dal centro del grafico può essere utile per separare le etichette sovrapposte.
Aggiungere linee guida: attiva “Linee guida”, quindi tocca Dritte o Angolate. (Con le linee guida angolate, le didascalie si allineano in colonne, come mostrato sotto.) Puoi modificare il tipo, il colore e lo spessore delle linee guida, nonché aggiungere delle estremità.
Modificare le etichette degli assi
Puoi specificare le etichette che appaiono su un asse, modificare i loro nomi e cambiare il loro angolo di orientamento.
Vai all’app Pages
 su iPhone.
su iPhone.Apri un documento, tocca il grafico, quindi tocca
 .
.Tocca Stile, quindi tocca Etichette.
Esegui una delle seguenti azioni:
Modificare i segni di graduazione sull’asse Categoria (X): tocca “Etichette valori” sotto a Categoria (X).
Modificare i segni di graduazione sull’asse Valore (Y): tocca “Etichette valori” sotto a Valore (Y).
Utilizza i controlli per effettuare qualsiasi regolazione.
Se attivi “Nome asse”, Pages aggiunge al grafico un nome segnaposto per l’asse. Per modificarlo, seleziona il nome dell’asse, quindi digitane uno nuovo.
Nota: le opzioni dell’asse possono essere diverse per i grafici a dispersione e i grafici a bolle.
Aggiungere etichette di riepilogo
Se hai un grafico a colonne, a barre o ad aree in pila, puoi aggiungere una etichetta di riepilogo per visualizzarne la somma su ogni pila.
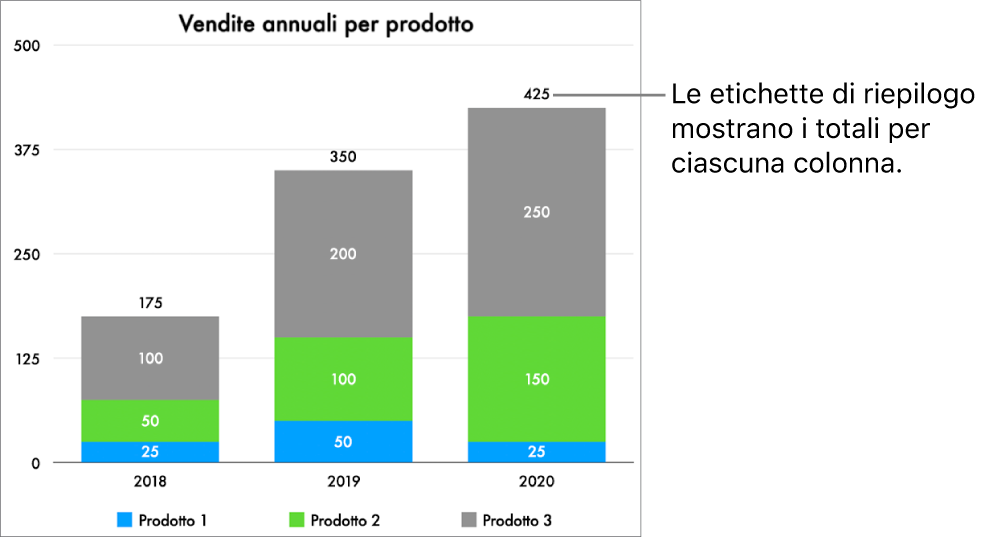
Vai all’app Pages
 su iPhone.
su iPhone.Apri un documento, tocca il grafico, tocca
 , tocca Stile, quindi Etichette.
, tocca Stile, quindi Etichette.Attiva l’opzione “Etichette di riepilogo” Potrebbe essere necessario scorrere verso il basso. Tocca “Formato numerico”, quindi scegli un’opzione.
Per ottimizzare la visualizzazione dei valori delle etichette di riepilogo, tocca
 accanto al formato numerico che hai scelto, quindi seleziona l’opzione che ti interessa tra quelle disponibili.
accanto al formato numerico che hai scelto, quindi seleziona l’opzione che ti interessa tra quelle disponibili.Le opzioni veriano a seconda del formato di etichetta di riepilogo selezionata. Per esempio, se selezioni Valuta, puoi scegliere il formato dei numeri decimali, se visualizzare o meno i valori negativi tra parentesi o con il segno meno e il formato per la valuta.
Per aggiungere un prefisso o un suffisso a ciascuna etichetta di riepilogo, tocca Prefisso o Suffisso, quindi scrivi ciò che desideri aggiungere.
Per modificare il font, il colore e lo stile delle etichette di riepilogo, seleziona Stile sotto all’opzione “Formato numerico”, quindi utilizza i controlli per apportare le modifiche che desideri.
Nota: quando modifichi il font nel pannello Grafico del menu Formattazione, il font di tutte le etichette cambia.
Per regolare la distanza tra le etichette di riepilogo e un grafico, tocca i pulsanti + o - accanto all’opzione Distanza.
Per aggiungere una didascalia o un nome a un grafico, consulta Creare una didascalia per un’immagine o un altro oggetto.