
Utilizzare note a piè di pagina e note di chiusura in Pages su iPad
Un documento può contenere note a piè di pagina, visualizzate nella parte inferiore della pagina, oppure note di chiusura visualizzate alla fine del documento o di una sezione. Non puoi avere note a piè di pagina e note di chiusura nello stesso documento, ma puoi convertire tutte le note di un documento da un tipo all’altro.
Inserire una nota
La prima volta che inserisci una nota, di default è una nota a piè di pagina. Se vuoi aggiungere note di chiusura anziché note a piè di pagina, devi prima aggiungere una nota a piè di pagina e poi convertirla in una nota di chiusura.
Nota: in un documento di elaborazione di testo, puoi aggiungere una citazione solo al corpo del testo, non al testo in una casella di testo.
Tocca dove vuoi inserire una nota a piè di pagina.
Tocca
 nella barra delle abbreviazioni sopra la tastiera, quindi tocca “Nota a piè di pagina”.
nella barra delle abbreviazioni sopra la tastiera, quindi tocca “Nota a piè di pagina”.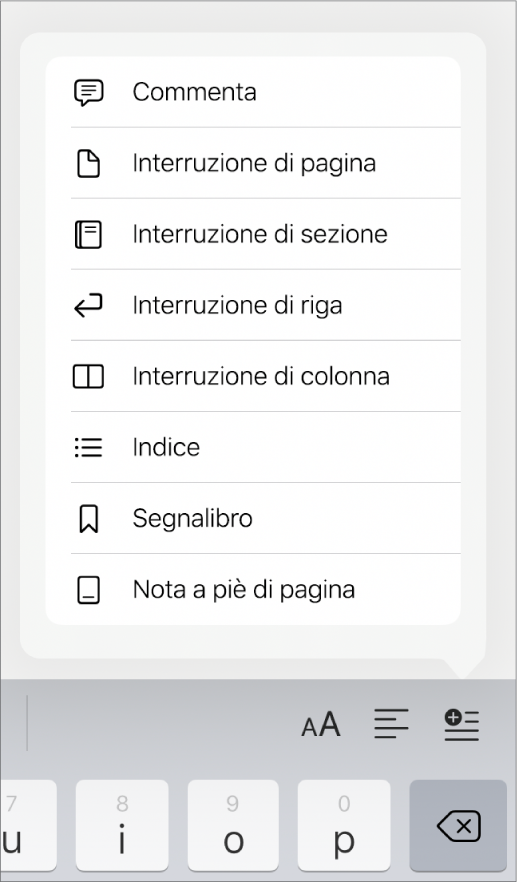
Il simbolo viene inserito nel testo e il punto di inserimento si sposta al riquadro di testo di nota a piè di pagina in fondo alla pagina.
Inserisci il testo della nota a piè di pagina.
Inoltre, puoi aggiungere degli oggetti (come immagini e forme) alle note a piè di pagina in modo che vengano visualizzate in linea con il testo.
Convertire le note da un tipo ad un altro
Dato che un documento può contenere solo un tipo di nota, tutte le note presenti in un documento vengono cambiate quando converti una nota da un tipo all'altro.
Tocca qualsiasi nota nel tuo documento.
Riquadri di colore blu appaiono attorno a tutte le note del documento.
Tocca
 , quindi tocca il pannello “Note a piè di pagina”.
, quindi tocca il pannello “Note a piè di pagina”.Tocca Tipo, quindi scegli il tipo di note desiderato.
Le note a piè di pagina si spostano nella parte inferiore della pagina. Le note a piè di pagina si spostano nell'ultima pagina del documento. Le note a piè di pagina di una sezione si spostano nell'ultima pagina della sezione in cui sono state inserite.
Cambiare l'aspetto del testo di una nota
Puoi modificare l'aspetto del testo per una singola nota o per tutte le note nel documento.
Tocca una nota o seleziona il testo che desideri modificare.
Tocca
 , tocca Testo nella parte superiore dei controlli, quindi utilizza una delle opzioni di formattazione per modificare l'aspetto del testo.
, tocca Testo nella parte superiore dei controlli, quindi utilizza una delle opzioni di formattazione per modificare l'aspetto del testo.
Modificare il simbolo per le note
Puoi utilizzare numeri o altri simboli, come ad esempio un asterisco (*) o un obelisco (†), per indicare le note.
Tocca qualsiasi nota nel tuo documento.
Riquadri di colore blu appaiono attorno a tutte le note del documento.
Tocca
 , quindi tocca “Note a piè di pagina” nella parte superiore dei controlli.
, quindi tocca “Note a piè di pagina” nella parte superiore dei controlli.Tocca Formato, quindi tocca un simbolo.
I simboli vengono modificati in tutto il documento.
Cambiare la numerazione per le note
Di default, le note a piè di pagina e le note di chiusura sono numerate in modo sequenziale in tutto il documento, ma puoi scegliere di riavviare la numerazione (o la sequenza di simboli) all'inizio di ogni pagina o della sezione di un documento (dopo ogni interruzione di sezione).
Tocca qualsiasi nota nel tuo documento.
Riquadri di colore blu appaiono attorno a tutte le note del documento.
Tocca
 , quindi tocca “Note a piè di pagina” nella parte superiore dei controlli.
, quindi tocca “Note a piè di pagina” nella parte superiore dei controlli.Tocca Numerazione, quindi tocca il sistema di numerazione che desideri.
Rimuovere una nota
Tocca nel testo immediatamente dopo il simbolo della nota che desideri eliminare, quindi tocca
 .
.La nota viene rimossa e i simboli per tutte le rimanenti note vengono aggiornate per rispecchiare la loro nuova posizione nella sequenza.