
Modificare l'aspetto del testo in Pages su iPad
Puoi modificare l'aspetto del testo modificandone il font, le dimensioni o il colore oppure applicando il grassetto, il corsivo o un altro formato. Inoltre, puoi riempire il testo con gradienti o immagini oppure aggiungere un bordo. Puoi aggiungere del colore dietro al testo per evidenziarlo.

Modificare il testo usando la tastiera
Puoi utilizzare la barra delle abbreviazioni sopra la tastiera per modificare velocemente il font. La barra delle abbreviazioni su iPad Pro è diversa da quella mostrata di seguito.
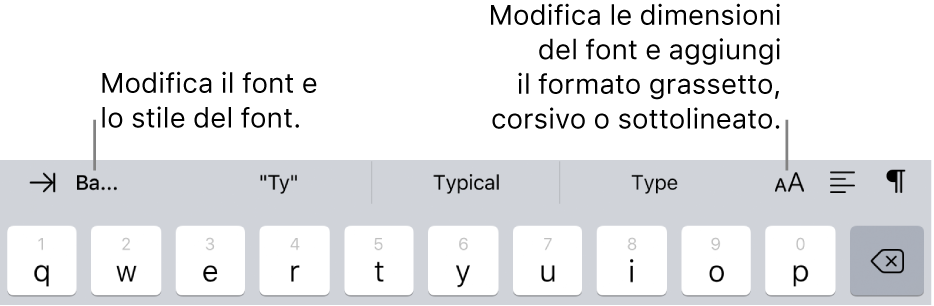
Nota: se non vedi la barra delle abbreviazioni, vai in Impostazioni > Generali > Tastiere e attiva Abbreviazioni.
Esegui una delle seguenti azioni:
Cambiare il font: tocca il nome del font sul lato sinistro dei campi di testo predittivo, quindi tocca un font.
Modificare lo stile del font: tocca il nome del font, tocca
 accanto al nome del font, quindi tocca un formato (regolare, grassetto, corsivo o semigrassetto, ad esempio).
accanto al nome del font, quindi tocca un formato (regolare, grassetto, corsivo o semigrassetto, ad esempio).Modificare le dimensioni del font: tocca
 , quindi tocca una dimensione.
, quindi tocca una dimensione.Formattare il testo come grassetto, corsivo o sottolineato: tocca
 , quindi tocca uno stile nella parte inferiore del menu. Su iPad Pro, tocca
, quindi tocca uno stile nella parte inferiore del menu. Su iPad Pro, tocca 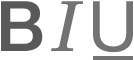 a sinistra del pulsante dimensione font, quindi tocca uno stile.
a sinistra del pulsante dimensione font, quindi tocca uno stile.
Se per il documento devi usare le dimensioni del font standard governative della Cina continentale, modifica la zona di iPad. In seguito, indipendentemente dalla lingua usata per inserire il testo, vedrai le dimensioni cinesi oltre a quelle in punti.
Modificare il testo usando i controlli di Formattazione
Seleziona il testo che desideri modificare, o tocca una casella di testo, forma o cella di tabella, quindi tocca
 .
.Se non vedi i controlli per il testo, tocca Cella o Testo.
Esegui una delle seguenti azioni:
Applicare uno stile di paragrafo diverso: tocca il nome dello stile sotto “Stile paragrafo”, quindi tocca un nuovo stile (scorri per vederne altri). Non puoi applicare uno stile di paragrafo al testo nella cella di una tabella.
Cambiare il font: tocca Font, quindi tocca un nuovo font. Per visualizzare più opzioni per il font, tocca
 accanto al nome del font, quindi tocca un formato (ad esempio, condensed, light o semibold).
accanto al nome del font, quindi tocca un formato (ad esempio, condensed, light o semibold).Applicare grassetto, corsivo, sottolineato o barrato: tocca uno qualsiasi dei pulsanti sotto Font.
Modificare le dimensioni: Tocca
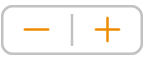 accanto a Dimensione per aumentare o diminuire la dimensione del font, oppure tocca la dimensione del font e inserisci un nuovo valore.
accanto a Dimensione per aumentare o diminuire la dimensione del font, oppure tocca la dimensione del font e inserisci un nuovo valore.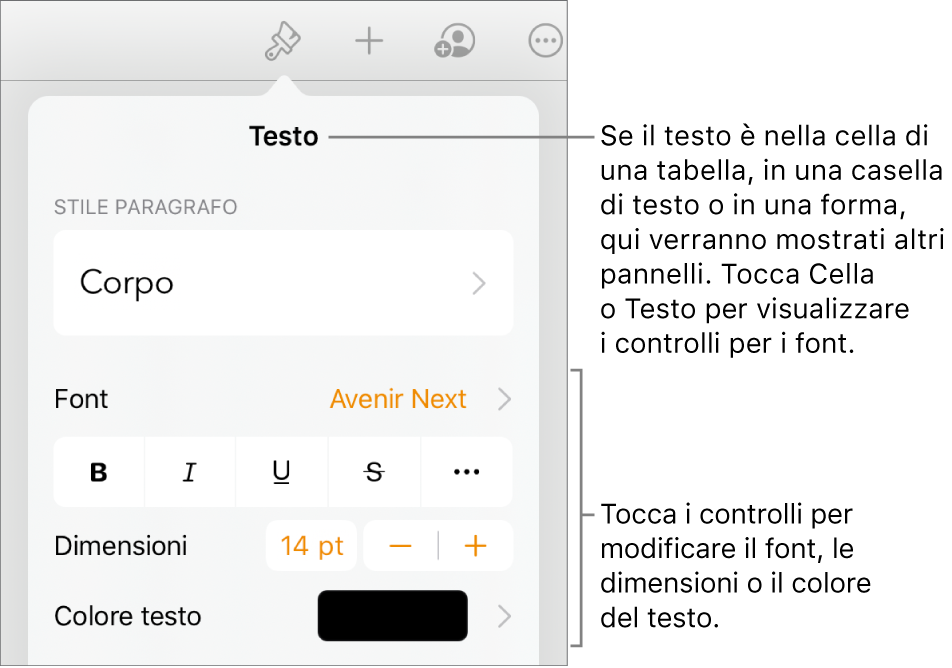
Modificare il colore del testo
Seleziona il testo che desideri modificare, o tocca una casella di testo, forma o cella di tabella, quindi tocca
 .
.Se non vedi i controlli per il testo, tocca Cella o Testo.
Tocca “Colore testo”, quindi scegli una delle seguenti opzioni:
Selezionare un colore o un gradiente che si adatta al modello: tocca Preset, scorri verso sinistra o destra per vedere tutte le scelte disponibili, quindi tocca un colore.
Qualsiasi colore: tocca Colore, quindi tocca un colore. Per visualizzare un'anteprima del testo in colori differenti, tocca e tieni premuto un colore, quindi trascina il dito lungo la griglia. Per aiutarti a riprodurre una corrispondenza esatta, verrà mostrata un'etichetta per ogni colore di cui visualizzi l'anteprima. Rilascia il dito per selezionare un colore.
Un colore da un altro punto della pagina: tocca Colore, quindi scorri a sinistra fino al cerchio cromatico. tocca
 , quindi tocca qualsiasi colore all'esterno del testo selezionato. Per visualizzare un'anteprima dei colori, tocca e tieni premuto un colore sulla pagina, quindi trascina il dito sugli altri colori nella pagina. Rilascia il dito per selezionare un colore.
, quindi tocca qualsiasi colore all'esterno del testo selezionato. Per visualizzare un'anteprima dei colori, tocca e tieni premuto un colore sulla pagina, quindi trascina il dito sugli altri colori nella pagina. Rilascia il dito per selezionare un colore.Un colore personalizzato: tocca Colore, scorri a sinistra fino alla ruota dei colori, quindi trascina il cursore attorno alla ruota. Per modificare la luminosità del colore, trascina il cursore orizzontale in alto. Per modificare la saturazione del colore, trascina il cursore in basso. Per ripristinare il colore precedente, tocca il cerchio al centro della ruota dei colori (la metà sinistra mostra il colore precedente).
Un colore personalizzato creato recentemente o un colore selezionato recentemente da un altro punto della pagina: tocca Colore, scorri verso sinistra per passare alla ruota dei colori, quindi tocca un'area di colore alla destra di
 .
.Un riempimento gradiente a due colori: tocca Gradiente, tocca “Inizio colore” o “Fine colore”, quindi tocca un colore o scorri verso sinistra per usare il cerchio cromatico. Per scambiare la direzione del gradiente, tocca “Capovolgi colore”. Per modificare l’angolo del gradiente, trascina il cursore Angolo. Per applicare il gradiente basato sulla lunghezza della forma o della casella di testo (non la dimensione del testo selezionato), seleziona il riquadro accanto ad “Applica gradiente all'intero oggetto”. Il gradiente cambia a seconda della dimensione dell'oggetto o della casella di testo. Per applicare il gradiente sull'intera lunghezza della pagina, seleziona il riquadro accanto ad “Applica gradiente all'intera pagina”.
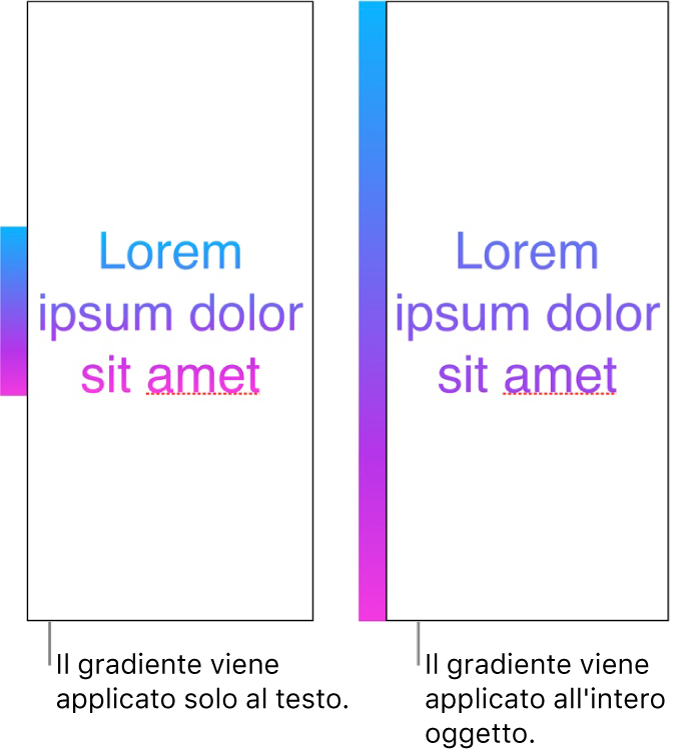
Riempire il testo con un'immagine
Seleziona il testo che desideri modificare, o tocca una casella di testo, forma o cella di tabella, quindi tocca
 .
.Tocca Cella (per il testo in una tabella) o Testo ( per del testo in una forma o una casella di testo) per mostrare i controlli del testo.
Tocca “Colore testo” o Colore, quindi tocca Immagine.
Tocca “Modifica immagine”, quindi esegui una delle seguenti operazioni:
Tocca un album, quindi tocca una foto.
Tocca “Scatta foto”.
Tocca “Inserisci da” per scegliere un'immagine da iCloud Drive.
Se l'immagine non ha l'aspetto desiderato o se vuoi modificare il modo in cui l'immagine riempie l'oggetto, tocca un'opzione:
Dimensioni originali: posiziona l'immagine all'interno del testo senza modificarne le dimensioni originali. Per ridimensionare l’immagine, trascina il cursore Scala.
Allarga: ridimensiona l'immagine in modo che si adatti alle dimensioni del testo; ciò potrebbe modificare le proporzioni dell'immagine.
Mosaico: ripete l'immagine all'interno del testo. Per ridimensionare l’immagine, trascina il cursore Scala.
Adatta per riempire: ingrandisce o rimpicciolisce l'immagine per non lasciare spazi vuoti all'interno del testo.
Adatta in scala: ridimensiona l'immagine in modo che si adatti alle dimensioni del testo, ma ne mantiene le proporzioni. Parte del testo potrebbe non essere riempito.
Per creare un’immagine colorata, attiva “Sovrapposizione colore” e tocca Riempimento per selezionare un colore di tinta.
Per rendere la tinta più o meno trasparente, trascina il cursore Opacità.
Aggiungere o rimuovere un contorno del testo
Seleziona il testo che desideri modificare, o tocca una casella di testo, forma o cella di tabella, quindi tocca
 .
.Tocca Cella (per il testo in una tabella) o Testo ( per del testo in una forma o una casella di testo) per mostrare i controlli del testo.
Tocca
 nella sezione Font dei controlli.
nella sezione Font dei controlli.Attiva o disattiva Bordo.
Se aggiungi un bordo, utilizza i controlli per modificarne il tipo di linea, colore e larghezza.
Suggerimento: puoi rimuovere il colore del testo per enfatizzare il bordo. Tocca ![]() , tocca Testo, quindi tocca “Colore testo”. Tocca Preset, scorri fino alle opzioni in bianco e nero, quindi tocca “Nessun riempimento”.
, tocca Testo, quindi tocca “Colore testo”. Tocca Preset, scorri fino alle opzioni in bianco e nero, quindi tocca “Nessun riempimento”.
Aggiungere un colore di sfondo al testo
Puoi aggiungere un colore dietro qualsiasi selezione di testo, ovvero caratteri individuali, parole o interi paragrafi, per creare un effetto di evidenziazione.
Seleziona il testo che desideri modificare, o tocca una casella di testo o forma, quindi tocca
 .
.Se non vedi i controlli per il testo, tocca Testo.
Tocca
 nella sezione Font dei controlli.
nella sezione Font dei controlli.Scorri verso l'alto e tocca “Sfondo testo”.
Scorri verso sinistra o destra per visualizzare i colori (tocca Preset o Colore per modificare le opzioni), quindi toccane uno.
Per ulteriori informazioni sulle opzioni di colore, consulta “Modificare il colore del testo” qui sopra.
Per rimuovere il colore di sfondo dal testo selezionato, tocca Preset, quindi scorri fino alle opzioni in bianco e nero e tocca “Nessun riempimento”.
Puoi mantenere la coerenza del formato del testo di un documento utilizzando gli stili testo.